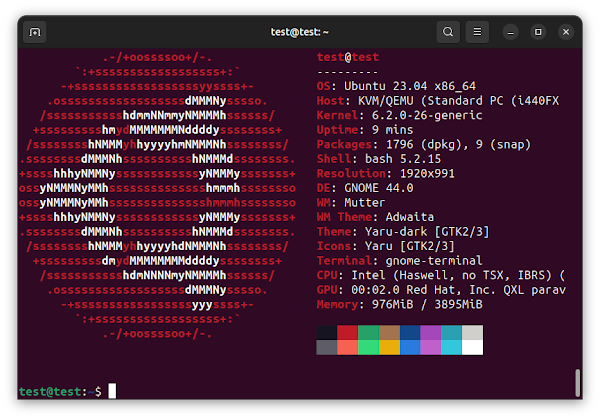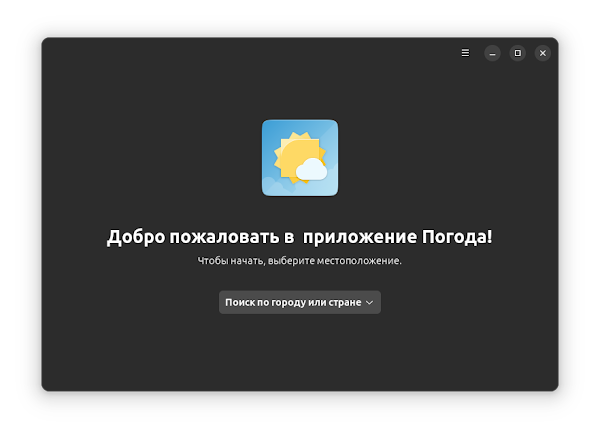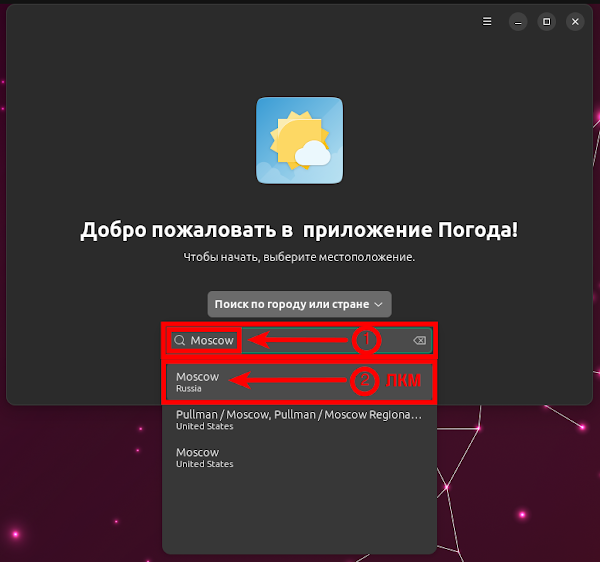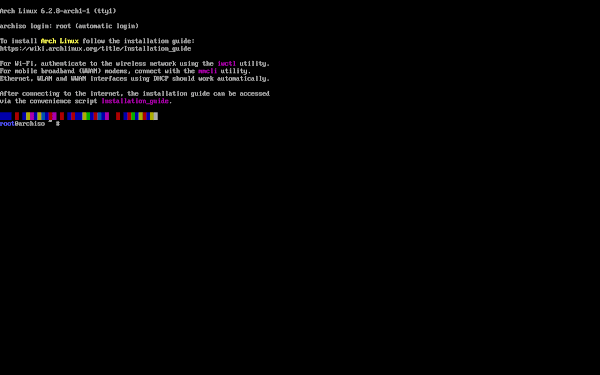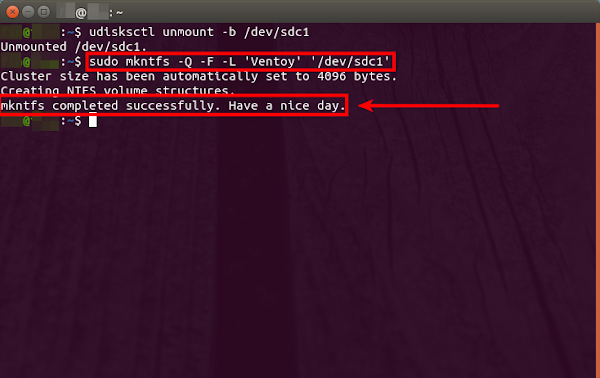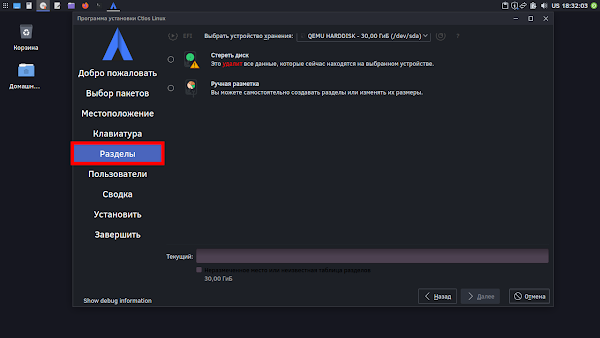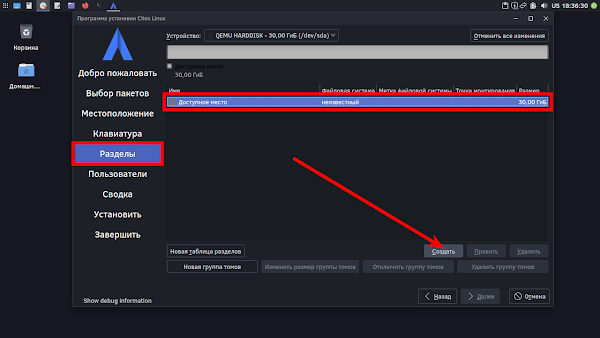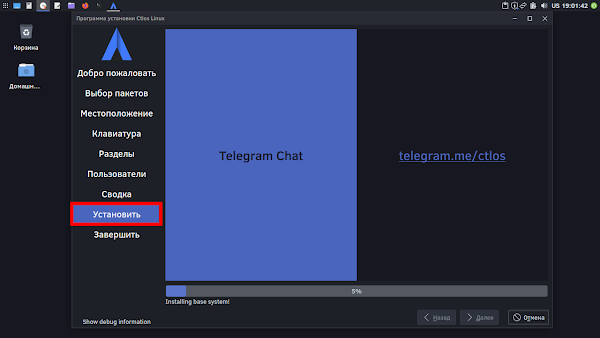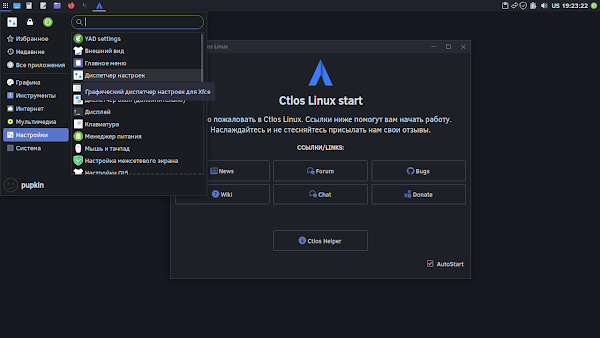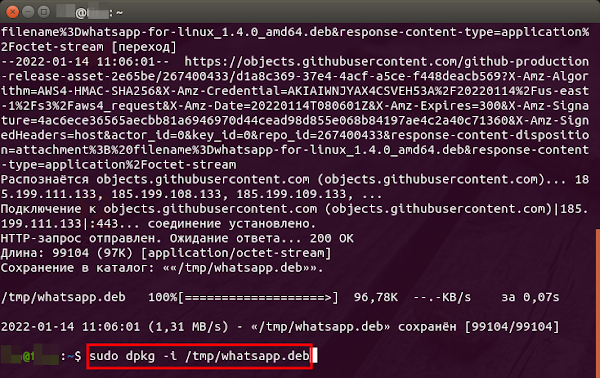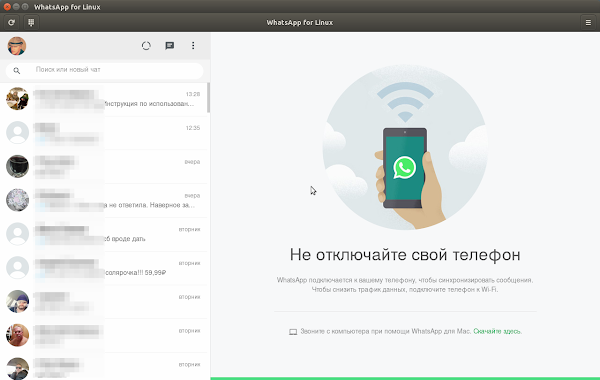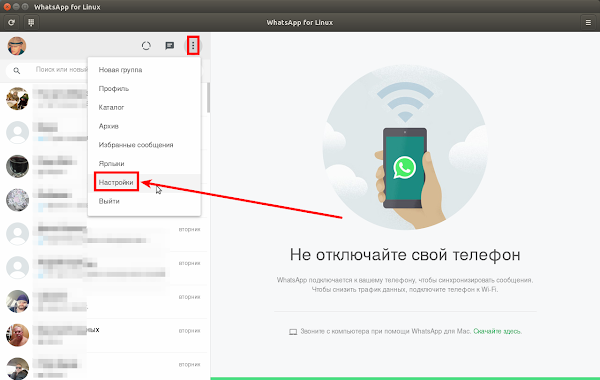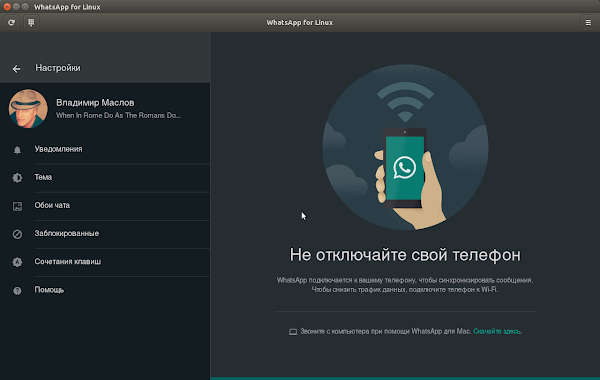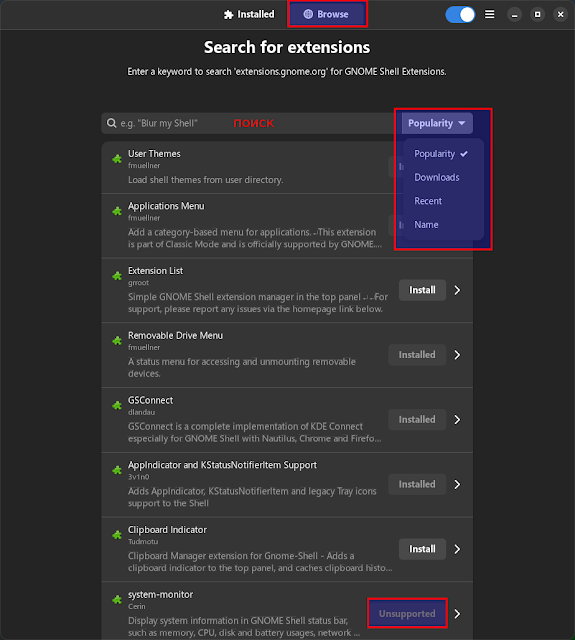RSS-канал «compizomania»
Доступ к архиву новостей RSS-канала возможен только после подписки.
Как подписчик, вы получите в своё распоряжение бесплатный веб-агрегатор новостей доступный с любого компьютера в котором сможете просматривать и группировать каналы на свой вкус. А, так же, указывать какие из каналов вы захотите читать на вебе, а какие получать по электронной почте.
Подписаться на другой RSS-канал, зная только его адрес или адрес сайта.
Код формы подписки на этот канал для вашего сайта:
Последние новости
Ubuntu 23.04 «Lunar Lobster» («Лунный Омар») после установки
2024-02-09 19:59 Владимир Маслов
Из основных новшеств в Ubuntu 23.04 - GNOME 44, ядро Linux 6.2, прекращение поддержки Flatpak в базовой поставке, новый установщик Ubuntu Desktop по умолчанию, который существенно отличается от предыдущих установщиков, как интерфейсом, так и функционалом, более новые версии ядра, программ и утилит, добавление полезного функционала в разных приложениях.
Итак, мы с Вами уже Установили данный релиз 23.04 и при первом старте, не факт, но вполне вероятно, что разрешение экрана у вас может быть очень низким, а именно что-то на подобие 1024 х 768 (4:3), т.к. ещё не установлен драйвер видео-карты и поэтому вы увидите систему в таком разрешении и Стартовым окном, где или Подключаете ваши сетевые учётные записи, или пропускаете данное действо нажатием на кнопку Пропустить:
В следующем окне вы или Помогаете улучшить Ubuntu нажатием на кнопку Далее, либо отказываетесь Помогать, выбрав пункт Нет, не отправлять информацию о системе и также жмёте на кнопку Далее:
В следующем окне Конфедициальность вы или активируете пункт Службы определения местоположения переключением слайда вправо и жмёте на кнопку Далее, либо оставляете, как есть (не активным) этот пункт и просто жмёте на кнопку Далее:
В следующем окне Всё готово к работе! просто жмёте на кнопку Готово:
После чего мы попадаем в Систему, а выглядеть она (её интерфейс) будет в низком разрешении так:
По умолчанию интерфейс системы Светлый (папки, программы и т.д...), но его можно поменять на Тёмный и для этого жмём ЛКМ в верхней панели, в её правом углу на секцию с 3-мя иконками - Сеть, Звук и Управление питанием и в выпавшем Меню жмём на кнопку Тёмный стиль:
И видим, что интерфейс системы поменялся на Тёмный:
(вы можете так же легко вернуть интерфейс системы в режим Светлый нажатием на эту же кнопку)
И давайте сразу же поменяем разрешение на более комфортное для нашего глаза, а именно на 1920 х 1080 (16:9).
Дла этого тут же (в Меню) жмём в верху на груглую кнопку в виде Шестерёнки:
После чего откроется окно Настройки, где можно выполнить огромное колличество различных, всевозможных настроек системы:
В левой его колонке листаем или Скроликом мышки, или стрелкой Вниз ⬇|▼ до пункта Настройка экранов (чтобы он выделилися цветом) и жмём на него или ЛКМ, либо жмём на клавишу Enter:
В открывшемся разделе Настройка экранов в правой части окна во 2-м сверху пункте Разрешение (здесь мы видим установленное после установки системой низкое разрешение по умолчанию 1024 х 768 (4:3)) жмём на него ЛКМ и видим выпавшее меню выбора доступных вариантов разрешения:
Листаем или Скроликом мышки, или стрелкой Вниз ⬇|▼ до нужного варианта разрешения (чтобы он выделилися цветом. Нам нужен вариант 1820 х 1080 (16:9)) и жмём на него или ЛКМ, либо жмём на клавишу Enter:
Видим, что разрешение поменялось на нужный вариант, но, чтобы изменения вступили в силу, нам нажно нажать справа вверху на кнопку Применить:
И в результате мы видим, что разрешение поменялось, но, чтобы оно вступило в силу, нам обязательно надо в выпавшем информационно-подтверждающем окне Сохранить эти настройки дисплея? нажать на кнопку Сохранить изменения:
(но вы можете и отказаться (вернуть настройки по умолчанию) от сохранения изменений нажатием на кнопку Вернуть настройки)
И вот теперь мы видим, что разрешение успешно изменилось на комфортное и удобное нашему глазу:
Закрываем окно Настроек и видим, что рабочий стол Ubuntu 23.04 «Lunar Lobster» («Лунный Омар») в комфортном разрешении выглядит так:
Т.к. иконка Домашней папки находится на ненадлежащем месте, то исправляем сей казус, удерживая её ЛКМ, банальным и простым перетаскиванием её в удобное нам место (здесь будет верхний левый угол): Интерфейс приложений по умолчанию Светлый: Или переключаем на Тёмный, если вас не устраивает Светлый (как это делать, смотрите выше):
Доступ к Приложениям из Боковой панели (самая нажняя кнопка в виде точек):
По умолчанию протоколом дисплея в 23.04 является Wayland и в связи с этим, т.к. он ещё достаточно сыр и не стабилен, многие приложения и функции системы под ним не хотят работать корректно или вообще не работают (например видео-карты nVidia, тот же виджет погоды My Weather Indicator и мн. мн. др...), поэтому, если вы столкнётесь с такого рода проблемами, то лучше переключиться на предыдущий, старый, добрый и надёжный Xorg.
Для этого жмём ЛКМ в верхней панели, в её правом углу на секцию с 3-мя иконками - Сеть, Звук и Управление питанием и в выпавшем Меню жмём на кнопку Питание:
В выпавшем подменю жмём на пункт Выйти...:
Появится окно выхода из сессии Пользователя:
В нём ЛКМ выбираем пункт Выйти:
Появится окно с именем вашего Пользователя (здесь test) на которое жмём ЛКМ:
В результате чего в правом нижнем углу появится иконка в виде шестерёнки на неё и жмём ЛКМ:
Появится выпадающее меню, где точкой отмечен пункт Ubuntu, что означает, что по умолчанию в данный момент протоколом дисплея по умолчанию является Wayland:
Но мы с вами видим, что нижним пунктом выпавшего подменю является Ubuntu on Xorg, его мы и выбираем ЛКМ:
А далее в поле ввода под именем Пользователя (здесь test) вводим свой пароль и жмём на клавиатуре на Enter:
Вот и всё, мы с вами успешно установили по умолчинию и вошли в сессию по протоколу дисплея Xorg.
Теперь можно посмотреть красивую сводку о компонентах системы с помощью утилит neofetch или screenfetch, но для начала их нужно установить.
Для их установки открываем Терминал (Ctrl+Alt+T) и вводим следующую команду и жмём на Enter:
(если появится запрос на ввод Пароля Пользователя, то вводите его и жмёте на Enter)
Ну и теперь давайте поочерёдно выполним в Терминале (Ctrl+Alt+T) сначала:
А теперь давайте приступим к настройке системы.
1. Настройка переключения сочетаний клавиш раскладки языка клавиатуры
Т.к. это один из самых важных параметров системы, дабы долго не ковыряться в менюшках системы, сразу же настройте переключение раскладки клавиатуры, например, самым популярным сочетанием клавиш Ctrl и левый Shift, выполнив в Терминале (Ctrl+Alt+T) следующую команду:
2. Включаем отображение значка Домашняя папка на Рабочем столе (отключить 'false')
3. Включаем отображение значка Корзина на Рабочем столе (отключить 'false')
4. Включаем отображение внешних дисков на Рабочем столе (отключить 'false')
5. Отключение оповещения об ошибках в системе (служба Apport)
Дело в том, что, если этого не сделать, то при выполнении многих задач в системе, вы столкнётесь с назойливыми и в самый неподходящий момент сообщениями/оповещениями службы Apport, о том или ином сбое в программе, системе и т.д. и предложении отправить сведения об ошибке(ах) в Службу Поддержки Canonical и, если это делать, то обязательно через пароль Пользователя, и ещё и с отключением программы/службы, что весьма и весьма неудобно и раздражающе.
Выполняем следующую команду:
6. Обновление языковых пакетов системы
Если этого не сделать, то в дальнейшей работе в системе, при октрытии того же браузера Firefox и мн. др. программ/приложений, все меню управления будут на английском языке.
Чтобы это исправить, откройте Настройки:
Далее Регион и язык и справа нажмите на Управление установленными языками:
Появится информационный блок Проверка доступности поддержки языка: По завершении Проверки появится информационное окно Поддержка языка установлена не польностью, где надо нажать на кнопку Установить:
В появившемся окне Требуется подтверждение подлинности вводим свой пароль Пользователя и жмём на кнопку Подтвердить:
Появится информационное окно Применение изменений:
После Применения изменений в оставшемся окне Язык системы просто нажмите на кнопку Закрыть:
(изменения, как правило вступают в силу при следующем входе в систему о чём и написано в этом окне, но, опять же, как правило вступают в силу сразу же...) Также параметр Регион и язык в Настройках системы служит для добавления/удаления языков - Управление установленными языками и управления региональными настройками - Язык и Форматы для правильного отображения Даты и времени; чисел; системы мер и пр. в системе. А также отображает Источники ввода с клавиатуры - Комбинации клавиш для смены раскладки.
7. Обновление системы
Теперь актуализируем/обновим систему.
Сделать это можно следующими способами:
Откройте меню приложений, что располложено в низу Панели быстрого запуска приложений слева в виде сетки или нажатием в верхнем левом углу на Обзор и введите в окно поиска обновление приложений: Появится информационне окно Обновление приложений с отображением процесса Поиска обновлений: После Поиска обновлений откроется следующее окно Обновление приложений с информацией о доступности обновлений и вам нужно будет просто нажать на кнопку Установить сейчас: После чего начнётся процесс обновления системы и по его окончании необходимо сделать перезагрузку системы, нажав на кнопку Перезагрузить сейчас: Либо скопируйте и выполните в Терминале (Ctrl+Alt+T) следующию команду:
Или, чтобы не писать такую длинную команду, можно сделать алиас (alias) и в дальнейшем, вместо команды выше, использовать его для обновления системы и удаления ненужных, устаревших версий пакетов.
Данный алиас будет включать в себя 3 (три) команды:
Итак, чтобы создать такой алиас, выполните в Терминале (Ctrl+Alt+T) поочерёдно следующуе команды:
И теперь, для обновления системы и удаления ненужных, устаревших версий пакетов, выполните команду (алиас):
Или по отдельности:
- для обновления системы
8. Мультимедиа и кодеки
Во время установки Ubuntu 23.04, в Установщике вам было предложено активировать (отметить галочками) два дополнительных пункта:
* Установка программного обеспечения сторонних производителей для графики и Wi-Fi оборудования
* Загрузить и установить поддержку дополнительных медиаформатов
Если вы активировали данные пункты, то видеокодек OpenH264 от Cisco Systems работать будет в браузере.
Единственное, что остаётся сделать, это улучшить поддержку мультимедийных форматов, выполнив команду:
Появится окно Настройка пакета -> Настраивается ttf-mscorefonts-installer:
Клавишей Tab | ↹ выбираем <Ok> (засвечиваем красным цветом) и жмём на Enter:
Откроется следующее окно Настройщика пакета:
Клавишей стрелка Влево ⟵|◄ выбираем <Да> (засвечиваем красным цветом) и жмём на Enter:
И по финалу получим вывод что всё сделано без ошибок и все шрифты загружены и установлены после чего Терминал (Ctrl+Alt+T) можно пока что закрыть:
9. Настройка системы
Откройте Настройки (как это сделать было показано в П. 3 статьи).
a) - попробуем поменять цвет иконок папок например на Изумрудный.
Для этого в левой колонке Настроек выбираем пункт Внешний вид и в правой его части в секции Цвет выбираем Изумрудный:
b) - изменения размера значков на панели быстрого запуска или Ubuntu Dock, поведение Панели задач (Боковой панели), расположение новых значком на Рабочем столе.
В левой колонке Настроек выбираем пункт Рабочий стол Ubuntu: В правой части меняем в пункте Расположение новых значков с Снизу справа на, например, По верху в левой части, в пункте Автоматически скрывать панель задач сдвигаем в право (активируем) слайд, тем самым активируя автоматическое скрывание панели, когда на неё будет наложено любое из окон, как на скрине и перемещаем флажок в пункте Размер значков на нужную величину:
Здесь же можно изменить Расположение панели на экране: Слева; Справа или Внизу и т.д...
9.1. Блокировка экрана. Службы определения местоположения
Блокировка экрана
Параметр Блокировка экрана находится в разделе настроек Конфеденциальность, поэтому в левой колонке Настроек жмём на соответствующий раздел: В открывшемся окне Настроек раздела Конфеденциальность видим первый с верху пункт Блокировка экрана.
Он и служит в основном для предотвращения доступа других пользователей к компьютеру, пока вас нет и по умолчанию все пункты, отвечающие за блокировку включены/активированы: А если вы уверены, что кроме вас данным компьютером никто более не будет пользоваться, то первый пункт Настроек -> Задержка выключения экрана поменяйте со значения по умолчанию 5 минут, на значение Никогда, а все остальные пункты отключите, как на скрине:
Службы определения местоположения
Тут же в разделе настроек Конфиденциальность выбираем пункт Службы определения местоположения и видим, что по умолчанию они отключены: Службы опеределения местоположения позволяют приложениям видеть ваше географическое положение.
Точность возрастает при использовании Wi-Fi и мобильного широкополосного доступа, а также для более точного определения вашего географического положения при включении Ночного света и для пункта - Тема оформления, если вы используете Стандартную тему, которая меняет оформление окон приложений в течении дня и ночи.
Поэтому, если вы хотите, чтобы все эти службы у вас работали, то включите их переключением слайда вправо, как на скрине:
9.2 Питание.
Параметр Питание отвечает за потребление и экономию энергии компьютером во время простоя и перевода в режим ожидания.
В данном случае это стационарный компьютер, поэтому здесь всё отключено, т.к так проще выключить монитор, а вы уже сами решите, что отключить или включить: 9.3 Настройка экранов. Дробное масштабирование. Ночной свет
Настройка экранов
В Настройках экранов автоматически определяется Разрешение экрана монитора, но вы можете изменить данный параметр на своё усмотрение.
Тут же определяются дополнительно подключенные мониторы или телевизор, помимо компьютерного монитора, его масштаб, в случае подключения телевизионного экрана с высокой плотностью пикселей - HiDPI (High Dots Per Inch).
Дробное масштабирование
По умолчанию данный пункт отключен.
Ночной свет.
По умолчанию Выключено: Включение параметра Ночной свет, делает цвет экрана теплее в вечернее/ночное время, что помогает предотвратить напряжение на глаза и бессонницу и для того, чтобы включить его, жмём на этот параметр ЛКМ: В открывшемся окне настроек Ночного света мы видим, что по умолчанию этот параметр выключен: Включаем его и настраиваем под себя: Примечание. Параметр От заката до восхода солнца будет работать корректно, если у вас включен параметр Сервисы определения местоположения.
Чтобы включить Дробное масштабирование свиньте слайд этого параметра в право:
9.4. Дата и время
Параметр Дата и время служит для Автоматического определения даты и времени и Автоматического определения часового пояса:
10. Тонкая настройка системы
Тонкая настройка системы осуществляется в приложении Gnome Tweaks, а вернее, теперь оно почему-то называется длинно и муторно - Tweak advanced GNOME 3 settings, которое прежде нужно установить из Центра приложений: Либо выполните установочную команду в терминале:
По окончании установки откройте системное меню выбора и запуска приложений и введите в поиске Дополнительные настройки или Доп. настройки GNOME и кликните на значок или нажмите клавишу Enter/Ввод:
10.1. Основные
Во вкладке Основные всего один пункт для ноутбуков Режим ожидания при закрытии крышки ноутбука (по умочанию включено,но вы можете и отключить его):
10.2 Внешний вид
Вкладка Внешний вид служит для более тонкой настройки оформления приложений и окружения рабочего стола. В данном параметре можно изменить тему оформления приложений из предложенных по умолчанию, тему значков, указателя мыши и тему Shell.
Примечание. Параметр Тема Shell изменяет оформление окружения оболочки GNOME Shell, т.е. все модальные или диалоговые окна (не окна приложений). Например, светлая тема - по умолчанию, а тёмная, после установки расширения User Themes:
Примечание. Тему Shell по умолчанию невозможно поменять, т.е. прежде нужно установить расширение User Themes, но об этом чуть позже.
10.3 Заголовки окон
В Заголовки окон уже активированы все параметры по умолчанию, которые можно изменить на своё усмотрение:
10.4 Клавиатура и мышь
В данном параметре можно переназначить комбинацию клавиш для смены раскладки клавиатуры - Дополнительные параметры раскладки -> Переключение на другую раскладку, например на левые: Ctrl и Shift, или выбрать любую другую из предложенного перечня:
(для справки, мы уже делали смену раскладки клавиатуры в п. 1 данной статьи, но только в Терминале (Ctrl+Alt+T) и по сути это одно и тоже)
10.5 Изменить аббревиатуру индикатора раскладки на флажки.
Во многих дистрибутивах Linux, можно по умолчанию менять аббревиатуру раскладки на флажки, но в окружение Gnome такой возможности не предусмотрено. Поэтому пользователь опционально (необязательно) может сам изменить аббревиатуру раскладки на флажки.
В окружении GNOME Shell индикатор раскладки находится в конфигурационном файле evdev.xml, по адресу:
/usr/share/X11/xkb/rules/.
Итак, для желающих изменить аббревиатуру индикатора раскладки на флажки в окружении GNOME Shell, необходимо выполнить следующие шаги.
Подготовка флажков.
Прежде всего, откройте Текстовый редактор (находите его в системном меню выбора приложений. По умолчанию в Ubuntu 23.04 - вместо применявшегося в предыдущих релизах редактора Gedit используется GNOME Text Editor): В нём или Правым кликом (ПКМ) в любом месте редактора и из контекстного меню выберите - Вставить Emoji, или вместо этого просто на клавиатуре жмёте на сочетание клавишь Ctrl+; (т.е. используем Горячие клавиши, а чтобы они работали, обязательно надо, чтобы раскладка клавиатуры была установлена на Английский):
В секции Флаги выберите поочерёдно необходимые флажки, чтобы они отобразились в редакторе:
Замена аббревиатуры на флажки.
Далее нам нужно открыть конфигурационный файл evdev.xml, на редактирование.
Выполните в Терминале (Ctrl+Alt+T) следующую команду:
И в Текстовом редакторе откроется этот файл:
Где вы или открываете Настройки (в правом верхнем углу жмёте на иконку в виде 3-х горизонтальных полосок) и в выпавшем контекстном меню жмёте на - Найти/заменить..., либо вместо этого просто на клавиатуре жмёте на сочетание клавишь Ctrl+F:
В результате в верхней панели редактора появится поле ввода Поиск (с лупой): Далее:
1. - копируете и вставляете (копипастите) или вводите (вписываете вручную) в это поле следующий текст:
<shortDescription>ru</shortDescription>2.
a) - или справа от поля ввода Поиск жмёте на иконку (кнопку) в виде Лупы и Карандаша
b) - или просто жмёте на клавиатуре на сочетание клавиш Ctrl+H В результате чего под полем ввода Поиск появится поле ввода Заменить (с лупой и карандашом): В этом поле Заменить копируете и вставляете (копипастите) или вводите (вписываете вручную) ту же команду, только вместо аббревиатуры ru, скопируйте и вставьте российский флажок, который вы подготовили ранее в разделе Подготовка флажков, чтобы у вас получилось как на скрине, после чего остаётся только нажать на кнопку Заменить все, чтобы во всех строках файла аббревиатура поменялась на флажки: Маркером того, что замена прошла успешно будет тусклый текст кнопки Заменить все: Тоже самое проделываем с английской раскладкой: И снова маркером того, что замена прошла успешно будет тусклый текст кнопки Заменить все: Чтобы изменения вступили в силу, нам нужно сохранить сделанные нами изменения в файле и для этого:
1. - в правом верхнем углу жмём на кнопку в виде трёх горизонтальных полосок
2. - в выпавшем контекстном меню жмём на кнопку Сохранить
3. - закрываем редактор нажтием на крайнюю кнопку в верхнем правом углу в виде Крестика
Или, для ленивых, вместо этих 3-х манипуляций в редакторе, просто на клавиатруе выполняете поочерёдно следующие команды:
Ctrl+S - сохраняет сделанные изменения
Ctrl+Q - закрывает редактор
Флажки отобразятся на панели после нового входа в систему, но, если вы выбрали для запуска вместо протокола дисплея Wayland (по умолчанию в Ubuntu 22.04) графический сервер Xorg и вы хотите, чтобы флажки отобразились на панели сразу же, то перезагрузите оболочку (текуюую сессию) GNOME Shell, используя комбинацию клавиш клавиатуры:
Далее, вводите латинскую букву:
11. Удаление предустановленного браузера Firefox (snap-версия) из Магазина Snap и установка Firefox из .deb (PPA)
Дело в том, что с релиза 22.04 Браузер Firefox предустановлен в систему не, как обычно ранее было - из официального репозитория .deb-пакетом, а из snap-репозитория (Магазин Snap) и всё бы ничего, да уж очень он тормозной и глючный при сравнении с более шустрой и отзывчивой версией из .deb.
И, вот, встаёт резонный вопрос, а какже заменить глючную версию из snap на шуструю версию из .deb, если такого пакета просто нет в репозитории и обычная команда на установку: sudo apt install firefox опять же скажет вам, что уже установлена самая свежая версия браузера или установит версию из snap снова?
На самом деле, сделать это не сложно, поэтому давайте мы это с вами и сделаем.
11.1 Отключаем snap-пакет Firefox командой:
11.2 Останавливаем snap-хост Firefox командой:
11.3 Диактивируем snap-хост Firefox командой:
11.4 Удаляем snap-пакет Firefox командой:
11.5 Удаляем конфигурационную папку Firefox из snap командой:
11.6 Добавляем в систему репозиторий Mozilla:team (Firefox) командой:
Press [ENTER] to continue or Ctrl-c to cancel.Жмите на Enter/Ввод.
11.7 Затем изменяем приоритет пакета Firefox, чтобы предпочтительнее использовать версию Firefox PPA/deb/apt.
Это можно сделать созданием специального файла командой:
11.8 И, если вы надеетесь и хотите, чтобы будущие обновления Firefox устанавливались автоматически, то выполнияем эту команду, которая создат соответствующий файл и гарантированно обеспечит автоматическое обновление:
11.9 Ну, и, собственно, устанавливаем Браузер Firefox и русский языковой пакет к нему из .deb-пакетов (PPA) командой:
Теперь откройте меню приложений, что располложено в низу Панели быстрого запуска приложений слева в виде сетки или нажатием в верхнем левом углу на Обзор и введите в окно поиска Веб-браузер и кликните на значок или нажмите клавишу Enter: И перед вами откроется во всей красе Веб-браузер Firefox самой последней версии: Ну, и раз, уж, Firefox уже запущен и его иконка/ярлык появилась в боковой панели, то не забудьте ПКМ по ней и ЛКМ нажать на Прикрепить к панели приложений, чтобы всегда иметь возможность быстро запустить его из боковой панели.
Кстати, т.к. вы добавили репозиторий Mozilla:team в систему, то и Почтовый клиент Thunderbird также обновится у вас до самой последней версии.
12. Установка индикатора/виджета погоды My Weather Indicator
Есть 2 (два) способа.
1. Способ
Скачиваете .deb-пакет индикатора/виджета:
Устанавливаете индикатор/виджет утилитой dpkg:
Если при установке индикатора/виджета будет вывод, что при установке пакета были ошибки, то выполняете:
2. Способ
Добавляем в систему репозиторий хранилища огромного количества созданных Atareao-Team (Командой Atareao) различных, всевозможных полезных программ, в частности нужной нам My Weather Indicator, командой:
На предложение нажать на Enter, жмём на него на клавиатуре и ждём окончания обновления сведений о репозиториях после чего вводим команду на установку виджета и жмём на Enter:
Далее, запустите индикатор/виджет.
Откройте меню приложений, что располложено в низу Панели быстрого запуска приложений слева в виде сетки или нажатием в верхнем левом углу на Обзор и введите в окно поиска My-Weather-Indicator и кликните на значок или нажмите клавишу Enter/Ввод: После запуска индикатора/виджета в верхней панели появится его иконка, на которую нажмите мышкой и в выпавшем контекстном меню нажмите на Настройки:
А далее, чтобы не повторяться, т.к. в настройках ничего не изменилось, чтобы настроить под себя виджет, воспользуйтесь интсрукцией из статьи из нашего блога:
Ubuntu 22.04 'Jammy Jellyfish' после установки
пункт 13. Установка индикатора/виджета погоды My Weather Indicator.
Если по какой-то причине виджет не запуститься, что к сожалению бывает на разных компьютерах из-за разновидностей видео-карт, процессоров и пр., то выход один - удалить виджет командой:
При таком раскладе можно заменить виджет штатными средствами Ubuntu, а именно установив дополнительно пакеты:
- gnome-weather (виджет Погода)
- gnome-clocks (виджет Мировое время)
- gnome-shell-extension-manager (Менеджер расширений)
- Weather O'Clock - расширение из пакета GNOME-Shell Extension Manager, включающее отображение Погоды в верхней панели, в секции Время/Дата.
13. Установка пакетов штатных виджетов Погоды, Мирового времени и GNOME-Shell Extension Manager
13.1 Устанавливаем Виджет погоды командой:
13.2 Устанавливаем Виджет Мирового времени командой:
13.3 Устанавливаем GNOME-Shell Extension Manager командой:
После установки этих пакетов давайте первым настроим виджет Погоды.
Для этого в верхней панели, в её центре жмём на секцию, где отображаются Время и Дата:
В результате чего откроется окно настроек Уведомлений и Виджетов и мы видим, что в нём, в правом его нижнем углу появились два пункта:
(если вы ранее, знакомясь с интерфейсом системы, уже тыкали здесь, то вы заметили, что этих пунктов здесь до установки выше-установленных пакетов, просто не было!):
- Добавить мировые часы...
и
- Выберите ваше местоположение...
Так вот!
За настройку виджета Погоды, как раз отвечает самый нижний пункт:
- Выберите ваше местоположение...
на него и жмём:
В результате откроется окно - Добро пожаловать в приложение Погода!:
В нём жмём на кнопку - Поиск по городу или стране и видим выпавшее дополнительное окно Поиска:
В поле ввода текста для Поиска (где лупа) вписываем например Moscow (Увы! Данная программа не понимает кириллические названия, поэтому вписывать надо английские названия) и ниже, в окне вывода результатов Поиска мы видим, что появились разные похожие варианты, где ПКМ выбираем нужный нам, а именно - Moscow/Russia:
И в результате мы видим открывшийся по умолчанию виджет во Вкладке с информацией/прогнозом о Погоде в данном регионе Почасовой, по текущей дате:
Можно также посмотреть сводку/прогноз о Погоде на неделю.
Для этого в верху справа жмём на Вкладку - Ежедневный:
Закрываем виджет нажатием в его верхней панели на Крестик.
Теперь давайте сразу включим/активируем отображение в верхней панели, в секции Время и Дата информации о текущей Погоде.
Для этого мы с вами и устанавливали пакет GNOME-Shell Extension Manager (Менеджер расширений), воспользовавшись которым, мы с вами установим Расширение - Weather O'Clock, которое в свою очередь отвечает за отображение в верхней панели информации о текущей Погоде.
Для этого открываем меню приложений, что располложено в низу Панели быстрого запуска приложений (слева в виде сетки) или нажатием в верхнем левом углу на Обзор и вводим в окно поиска Управление расширениями и кликаем на значок или жмём на клавишу Enter/Ввод:
В открывшемся окне Настроек Менеджера мы сразу обращаем внимание на самый верхний пункт:
- Use Extensions
а именно на то, что правее от него слайд вкл/выкл находится в положении - Влево, что в свою очередь означает, что Использование Расширений по умолчанию отключено:
(к сожалению это недоработка разрабов Canonical, т.к. цвет слайда в положение выкл должен быть серо-затённённым, т.е. неактивным, как на пунктах ниже)
Нажатием на этот слайд включаем/активируем Использование Расширений так, чтобы слайд находился в положении Вправо, как на скрине и жмём в верхней панели окна на Вкладку - Обзор:
Во Вкладке - Обзор мы видим поле ввода для Поиска, а ниже рандомное отображение установленных/неустановленных Расширений в системе:
В поле ввода для Поиска вводим/вписываем Weather и в нижней части видим, что Поиск выдал нам все варианты, в названиях которых имеется искомое - Weather.
Выбираем нужное, а именно Weather O'Clock с активной кнопкой Установить, что означает, что данное Расширение ещё пока не установлено, а посему жмём на эту самую кнопку Установить:
В появившемся дополнительном информационном окне Установить расширение жмём на кнопку Установить:
И видим, что активная кнопка Установить поменяла своё значение на серо-затенённый вид со значением Установлено, что нам и нужно:
Теперь результат этих действий, как говорится на лицо, а именно, в верхней панели в секции Время и Дата появилась информация о текущей Погоде и, если мы нажмём на эту секцию мы также увидим в октрывшемся окне, в правом нижнем углу пункт Погода с текущей информацией:
(а если нажать не него, то откроется то самое отдельное окно с Почасовой информацией о Погоде на текущую дату/Ежеденвной информацией о Погоде на неделю)
Тут же жмём на Добавить мировые часы...:
В открывшемся окне на Вкладке - Мировое время, в его центре жмём на кнопку Добавить мировые часы...:
Откроется следующее окно Поиск города:
В поле Поиска (там, где лупа) вводим/вписываем например Moscow и в появившемся ниже списке результатов Поиска выбираем ПКМ нужное, а именно Moscow/Russia:
В результате чего мы видим, что этот пункт результатов Поиска - Moscow/Russia стал отмеченным Галочкой, т.е. выбранным для активации, поэтому смело жмём в верхнем правом углу на кнопку Добавить:
И видим, что выбранный нами часвовой пояс Мирового времени успешно активировался, а посему это окно можно закрыть нажатием на Крестик в верхнем правом углу этого окна:
И, если мы снова нажмём в верхней панели на секцию Время и Дата, то в открывшемся окне увидим появившийся над пунктом Погода пункт Мировые часы:
Такими 2-мя (двумя) вариантами можно настроить разные виджеты Погоды на ваш вкус и цвет, как говорится...
14. Установка TLP
TLP - это автоматизированный инструмент без графического интерфейса по управлению питанием ноутбуков. По умолчанию настройки оптимизированы, поэтому дополнительно настраивать ничего не нужно.
Установка
Выполните в Терминале (Ctrl+Alt+T) эти команды:
TLP сразу же начнёт работать. После перезагрузки системы повторно запускать не нужно.
15. Установка программ для работы с пакетами, а также раличных, необходимых в работе в системе утилит и программ
- демон, собирающий информацию о часто используемых программах и библиотеках и кэширующий их в памяти для быстрого запуска preload:
- утилита prelink позволяет прописать связи с библиотеками непосредственно в исполняемый файл, что ускорит запуск приложения:
- synaptic и gdebi:
- скриншотер и редактор изображений Shutter:
- установка дополнительной поддержки архиваторов:
- установка дополнительных фонов/обоев рабочего стола из предыдущих релизов Ubuntu:
- установка чистильщика системы Bleachbit:
16. Включить «Минимизацию в один клик» для Ubuntu Dock
Ubuntu Dock (панель задач, которая находится на левой стороне экрана), позволяет легко открывать, управлять и переключаться между вашими любимыми приложениями и теми, с которыми вы работаете, но вот функция минимизировать окно открытого приложения кликом на значок в панели к сожалению не включена по умолчанию.
Чтобы активировать функцию «Минимизировать в один клик» для Ubuntu Dock, скопируйте и выполните в терминале следующую команду:
А теперь кликните на значке открытого приложения в Ubuntu Dock, окно должно свернуться. Повторный клик на значке, восстанавливает окно приложения на рабочем столе.
17. Установка TimeShift
По окончании всех настроек настало время создать резервную копию системы на случай каких-то сбоев, с возможностью восстановления. Для этой цели подойдёт специальная программа TimeShift.
TimeShift для Linux представляет собой приложение, которое обеспечивает функциональность, аналогичную System Restore в Windows и Time Machine в Mac OS (Apple).
TimeShift защищает вашу систему путем создания копий файлов и папок файловой системы на определённый момент времени. Затем эти копии могут быть восстановлены позже, чтобы привести вашу систему в состояние, которое было на то время, когда была сделана копия.
Установка
TimeShift имеется в Менеджере программ, откуда его можно установить в один клик или выполните в терминале следующую команду на установку:
18. Установка Viber
16.1 Скачиваем пакет Viber с официального сайта командой:
16.2 Устанавливаем Viber командой:
16.3 Если во время установки Viber вы получите вот такой вывод об ошибке при его установке:
Распаковывается viber (20.3.0.1) … dpkg: зависимости пакетов не позволяют настроить пакет viber: viber зависит от gstreamer1.0-pulseaudio, однако: Пакет gstreamer1.0-pulseaudio не установлен. viber зависит от libxcb-xinput0, однако: Пакет libxcb-xinput0 не установлен. dpkg: ошибка при обработке пакета viber (--install): проблемы зависимостей — оставляем не настроенным Обрабатываются триггеры для mailcap (3.70+nmu1ubuntu1) … Обрабатываются триггеры для gnome-menus (3.36.0-1.1ubuntu1) … Обрабатываются триггеры для desktop-file-utils (0.26-1ubuntu5) … Обрабатываются триггеры для hicolor-icon-theme (0.17-2) … При обработке следующих пакетов произошли ошибки: viberУстранить эту проблему поможет следующая команда:
Заключение
Вот те рекомендации, которые хотелось бы предложить на ваше усмотрение после установки Ubuntu 23.04.
Всем Удачи и приятного пользования.
Установка Ubuntu (Lunar Lobster) Unity 23.04
2023-10-16 18:27 Владимир Маслов
Зиждется она соответственно и естественно на основе переработанной и очень популярной некода оболочки Unity 7.
Возобновлением и дальнейшей разработкой Unity после отказа Canonical от неё несколько лет назад занялся один очень смышлёный индийский мальчик (ныне уже молодой человек) и так успешно, что Canonical решил вновь вернуть Unity в свои ряды...
В этой статье мы с вами вспомним процесс Установки этого некогда самого популярного варианта Ubuntu, а конкретно релиза Ubuntu (Lunar Lobster) Unity 23.04, а в следующей статье Ubuntu Unity 23.04 после установки, вновь вспомним разные плюшки этой оболочки и разные нюансы её Настройки.
СОДЕРЖАНИЕ СТАТЬИ:
Скачивание образа релизаСоздание установочной флешки
Загрузка с установочной флешки
Запуск Установщика
Раскладка клавиатуры
Обновления и другие программы
Тип установки
Тип установки -> Разметка диска/устройства:
Разметка диска/устройстваСоздание новой пустой таблицы разделов
Создание системного раздела EFI
Создание корневого раздела
Создание Домашнего раздела
Продолжение установки:
Продолжение установки после создания разделовВыбор своего региона
Ввод данных Пользователя/Автоматичиский вход в систему
Установка системы...
Перезагрузка системы
Первый вход в систему
Итак приступим и первое, что мы сделаем - это скачаем данный релиз с официального репозитория Canonical по следующим ссылкам:
- iso-образ http://cdimage.ubuntu.com/ubuntu-unity/releases/23.04/release/ubuntu-unity-23.04-desktop-amd64.iso
- torrent-файл http://cdimage.ubuntu.com/ubuntu-unity/releases/23.04/release/ubuntu-unity-23.04-desktop-amd64.iso.torrent
После скачивания создаём Установочную флешку из скачанного iso-образа в GPT, т.к. мы будем устанавливать систему в UEFI, воспользовавшись любимым способом создания таких флешек (это может быть и утилита Ventoy, и консольная утилита dd, и утилита NetBootIn, и Rufus в Windows, всем, чем угодно...), благо в нашем блоге есть инструкции по таким способам.
После создания Установочной флешки, грузимся с неё через BIOS-UEFI|BIOS (как это делается также есть описания в статьях в нашем блоге) и попадаем в Установщик Ubuntu Unity 23.04, в его Загрузочное GRUB-меню:
Жмём на
Enter
т.к. по умолчанию уже засвечен|выделен нужный пункт Загрузочного Меню:
*Try or install Ubuntu Unity
после чего некоторое время идёт загрузка в Live-режим Ubuntu Unity и в результате мы попадаем в систему на созданной нами ранее Установочной флешке:
На Рабочем столе кликаем 2 раза на иконку Install Ubuntu Unity 23.04:
Начнётся процесс загрузки Установщика индикатором коего будет появление в Боковой панели соотвтествующей иконки:
И в результате откроется окно Установщика (Install), по умолчанию на Английском (English) языке - Welcome (Добро пожаловать):
Листаем до нужного нам языка (здесь Русский), выбираем его, чтобы он выделялся цветом и жмём на кнопку Продолжить:
Следующее окно Установщика - Раскладка клавиатуры. где после нашего выбора языка (здесь Русский), по умолчанию уже активирован (выделен цветом) выбранный язык, можно изменить Раскладку, выбрав нужный, но мы продолжим с Русским и поэтому жмём на кнопку Продолжить:
Дальше мы попадаем в раздел Установщика - Обновления и другие программы:
Здесь отмечаем галочкой пункт - Установить стороннее программное обеспечение для графики и оборудования Wi-Fi и дополнительных медиа форматов и жмём на кнопку Продолжить:
Следующий раздел Установщика - Тип установки:
В нём отмечаем (вешаем точку) пункт Другой вариант и жмём на кнопку Продолжить:
И попадаем в подраздел раздела Тип установки - Разметка диска/устройства где в рабочем окне Разметчика кликаем 2 раза по нашему диску/устройству:
В результате чего появится информационное окошко с вопросом - Создать новую пустую таблицу разделов на этом устройстве? и с активной кнопкой по умолчанию Назад (в оранжевой рамке):
Но нам же нужно продолжать, а не возвращаться назад и поэтому стрелкой Вправо ⟶|► на клавиатуре выбираем кнопку Продолжить (чтобы она была выделена оранжевой рамкой) и жмём на неё ЛКМ или сразу, без выбора стрелкой, жмём на неё ЛКМ:
И видим, что новая пустая таблица разделов успешно создана:
Теперь настало время создать первый раздел и это, т.к. мы осуществляем Установку в режиме UEFI, должен быть обязательно системный раздел EFI (без него система просто не загрузится!) и для его создания кликаем 2 раза ЛКМ по новой таблице разделов, либо выделяем ЛКМ её так, чтобы она была засвечена оранжевым цветом и жмём слева под ней на квадратную кнопку в виде символа + (символ операции сложения):
В результате чего появляется дополнительное окно Создать раздел:
В нём, в первом пункте Размер: меняем значение по умолчанию на 300, что означает, что наш системный раздел EFI будет размером в 300 Мб, чего вполне достаточно для такого раздела, жмём в пункте Использовать как: справа на выпадающее меню и в выпавшем меню выбираем системный раздел EFI:
Чтобы в результате получилось так, как на скрине ниже, после чего жмём на кнопку ОК:
И мы видим, что системный раздел EFI нами успешно создан:
Следующим этапом будет создание Корневого раздела - / и для его создания кликаем 2 раза ЛКМ по Свободное место, либо выделяем ЛКМ его так, чтобы оно было засвечено оранжевым цветом и жмём слева под ним на квадратную кнопку в виде символа + (символ операции сложения):
И в результате снова появляется дополнительное окно Создать раздел:
В нём, в первом пункте Размер: меняем значение по умолчанию например на 20000, что означает, что наш Корневой раздел - / будет иметь размер в 20000 Мб, что в свою очередь равнозначно 20 Гб (вы можете установить размер раздела по своему усмотрению), а в самом нижнем пункте Точка монтирования: справа жмём на стрелку Вниз ▼ выпадающего меню:
В выпавшем меню выбираем символ /, означающий Корневой раздел:
Чтобы в результате получилось так, как на скрине ниже, после чего жмём на кнопку ОК:
И видим, что в результате Корневой раздел - / нами успешно создан:
Ну и наконец, следующим и последним этапом будет создание Домашнего раздела - / и для его создания кликаем 2 раза ЛКМ по Свободное место, либо выделяем ЛКМ его так, чтобы оно было засвечено оранжевым цветом и жмём слева под ним на квадратную кнопку в виде символа + (символ операции сложения):
И снова появляется дополнительное окно Создать раздел:
В нём, в пункте Местоположение нового раздела: вместо отмеченного точкой значения по умолчанию Начало этого пространства выбираем (отмечаем точкой) Конец этого пространства, а в самом нижнем пункте Точка монтирования: справа жмём на стрелку Вниз ▼:
В выпавшем меню выбираем /home:
Чтобы получилось, как на скрине ниже после чего жмём на кнопку ОК:
В результате всех этих манипуляций мы видим, что все разделы нами успешно созданы и нам осталось только нажать на кнопку Установить сейчас, чтобы продолжить Установку:
Появляется информационно-предупреждающее окно Записать изменения на диск? с активной по умолчанию кнопкой Назад:
Т.к. нам нужно продолжать, а не возвращаться назад стрелкой Вправо ⟶|► на клавиатуре мы выбираем кнопку Продолжить (чтобы она была выделена оранжевой рамкой) и жмём на неё ЛКМ или сразу, без выбора стрелкой, жмём на неё ЛКМ:
Появляется окно Где вы находитесь? и может быть, что на карте по умолчанию далеко не ваш регион, а это важно, т.к. правильный выбор вашего региона отвечает за правильное отображение текущего времени вашего региона:
Если по умолчанию на карте не ваш регион, то ЛКМ выбираем на карте свой, например Москва (Moscow) и жмём на кнопку Продолжить:
После чего появляется окно О себе:
В нём, в каждом пункте вписываем соответствующие данные:
- Ваше имя
- Имя вашего компьютера
- Имя Пользователя
- Пароль Пользователя
- ещё раз Пароль Пользователя
и, чтобы каждый раз при входе в систему не вводить Пароль Пользователя, отмечаем точкой пункт Входить в систему автоматически и жмём на кнопку Продолжить:
А дальше начинается процесс Установки системы...
Набираемся терпения, ибо это занимает некторое время, у всех по разному, зависит от мощности вашего компьютера/ноутбука и ждём завершения Установки:
И финалом успешной Установки будет пояление окна Устновка завершена, где всё, что нам остаётся сделать - это нажать на кнопку Перезагрузить:
И после презагрузки осуществляется первый вход в систему:
Разрешение конечно так себе, но это уже тема следующией статьи - Ubuntu Unity 23.04 после установки - где мы с вами рассмотрим и сделаем все необходимые настройки системы и приведём её к более презентабельному виду и функционалу, а выглядеть наша система будет в нормальном разрешении приблизительно так:
На этом Установка Ubuntu Unity 23.04 завершена.
Всем удачи и приятного пользования!
Ubuntu 22.04 'Jammy Jellyfish' после установки
2023-07-27 12:02 Владимир Маслов
Ubuntu 22.04 использует самую последнюю сборку оболочки Gnome Shell, также очень похожую на полубившуюся и очень популярную до сих пор у многих пользователей оболочку Unity, с панелью быстрого запуска приложений с левой стороны экрана и верхней панелью задач и процессов.
Также, в Ubuntu 22.04 по умолчанию протоколом дисплея является Wayland (можно переключится и на Xorg) и существенно доработана и обновлена настройка внешнего вида системы.
Многие GUI-программы (в числе таковых, и Skype, и индикатор/виджет погоды, и мн. мн. другие), которые вы будете устанавливать в дальнейшем, пока ещё не могут корректно работать под Wayland, а работают с жуткими багами, фризами, зависаниями и т.д. или вообще не работают.
Поэтому, если вы хотите, чтобы у вас всё работало, переключитесь сразу на Xorg.
Сделать это можно следующим образом:
Дабы не "изобретать велосипед", данная статья создана и является переработкой аналогичной статьи Уважаемого всеми нашего Создателя Блога и бессменного ведущего Автора блога - Владимира Долгирёва из его знаменитой серии Ubuntu XX.XX 'Xxxx Xxxx' после установки.
Рабочий стол Ubuntu 22.04 выглядит так:
В этой статье хотелось бы дать несколько простых рекомендаций, которые можно сделать на ваше усмотрение после установки Ubuntu 22.04, но они не обязательны к выполнению.
Выберите из предложенных пунктов те, которые подходят именно вам.
Итак, приступим к настройке системы.
1. Настройка переключения сочетаний клавиш раскладки языка клавиатуры
Т.к. это один из самых важных параметров системы, дабы долго не ковыряться в менюшках системы, сразу же настройте переключение раскладки клавиатуры, например, самым популярным сочетанием клавиш Ctrl и левый Shift, выполнив в Терминале (Ctrl+Alt+T) следующую команду:
2. Отключение оповещения об ошибках в системе (служба Apport)
Дело в том, что, если этого не сделать, то при выполнении многих задач в системе, вы столкнётесь с назойливыми и в самый неподходящий момент сообщениями/оповещениями службы Apport, о том или ином сбое в программе, системе и т.д. и предложении отправить сведения об ошибке(ах) в Службу Поддержки Canonical и, если это делать, то обязательно через пароль Пользователя, и ещё и с отключением программы/службы, что весьма и весьма неудобно и раздражающе.
И раз, уж, уже открыт Терминал (Ctrl+Alt+T), и чтобы сразу же исправить сей казус, нужно выполнить следующую команду:
sudo sed -i "s/enabled=1/enabled=0/g" '/etc/default/apport'
3. Обновление языковых пакетов системы
Если этого не сделать, то в дальнейшей работе в системе, при октрытии того же браузера Firefox и мн. др. программ/приложений, все меню управления будут на английском языке.
Чтобы это исправить, откройте Настройки -> Регион и язык и справа нажмите на Управление установленными языками:
(Настройки можно открыть, нажав в верхней панели справа на блок самых крайних 3-х иконок: Сеть, Громкость и Управление питанием и в выпавшем контекстном меню выбрав Настройки, а для удобства в дальнейшем, т.к. Настройки открыты, а в Панели бытсрого запуска приложений слева появилась иконка Настройки в виде шестерёнки, нажатием ПКМ по ней и нажатием ЛКМ в выпавшем контекстном меню на Добавить в избранное..., можно закрепить там её для дальнейшего быстрого вызова)
Также параметр Регион и язык в Настройках системы служит для добавления/удаления языков - Управление установленными языками и управления региональными настройками - Язык и Форматы для правильного отображения Даты и времени; чисел; системы мер и пр. в системе. А также отображает Источники ввода с клавиатуры - Комбинации клавиш для смены раскладки. В выпавшем инфармационном окне Поддержка языка установлена не польностью нажмите на Установить: В следующем информационном окне Требуется подтверждение подлинности введите ваш пароль Пользователя и нажмите на Подтвердить: Далее отобразится процесс Обновления языковых пакетов: И по завершении процесса Обновления языковых пакетов просто нажмите на кнопку Закрыть:
4. Обновление системы
Теперь необходимо актуализировать/обновить систему.
Сделать это можно следующими способами:
Откройте меню приложений, что располложено в низу Панели быстрого запуска приложений слева в виде сетки или нажатием в верхнем левом углу на Обзор и введите в окно поиска обновление приложений: Когда откроется окно Обновление приложений, вам будет предложены обновления системы, где нужно нажать на кнопке Установить сейчас: После чего начнётся процесс обновления системы и по его окончании необходимо сделать перезагрузку системы, нажав на кнопку Перезагрузить сейчас: Либо скопируйте и выполните в Терминале (Ctrl+Alt+T) следующию команду:
sudo apt update; sudo apt full-upgrade
Или, чтобы не писать такую длинную команду, можно сделать алиас (alias) и в дальнейшем, вместо команды выше, использовать его для обновления системы и удаления ненужных, устаревших версий пакетов.
Данный алиас будет включать в себя 3 (три) команды:
sudo apt update
sudo apt full-upgrade
sudo apt autoremove
Итак, чтобы создать такой алиас, выполните в Терминале (Ctrl+Alt+T) поочерёдно следующуе команды:
echo -e "alias upd='sudo apt update; sudo apt full-upgrade'" >> ~/.bashrc
echo -e "alias ar='sudo apt autoremove'" >> ~/.bashrc
. ~/.bashrc
И теперь, для обновления системы и удаления ненужных, устаревших версий пакетов, выполните команду (алиас):
upd; ar
Или по отдельности:
- для обновления системы
upd
ar
5. Изменение расположения сервера загрузки, подключение дополнительных репозиториев
Откройте меню приложений, что располложено в низу Панели быстрого запуска приложений слева в виде сетки или нажатием в верхнем левом углу на Обзор и введите в окно поиска Программы и обновления и кликните на значок или нажмите клавишу Enter/Ввод: Либо выполните в Терминале (Ctrl+Alt+T) следующую команду:
software-properties-gtk
Рекомендуется повесить галочку на Исходный код и включить ниже в Загрузить с: -> Основной сервер обновления репозиториев и пакетов, а не использовать местный.
Следовательно, когда откроется окно Программы и обновления, в вкладке Программы и обновления Ubuntu измените параметр Загрузить с: на Основной сервер.
Вкладка Другое ПО:
Здесь, как раньше, должно бы было быть так:
* Партнёры Canonical
* Партнёры Canonical (Исходный код)
Примечание: - Эти репозитории ранее, в частности, нужны были на случай возможного обновления Skype и прочих приложений в системе с закрытым исходным кодом.
Но в виду изменения политики и структуры добавления в систему сторонних репозиториев, теперь, при открытии этой вкладки мы видим пустое окно: Добавить их всё же можно и сделать это можно командой в Терминале (Ctrl+Alt+T):
sudo add-apt-repository "deb http://archive.canonical.com/ubuntu $(lsb_release -sc) partner"
При выводе в Терминале следующиего сообщения:
Press [ENTER] to continue or Ctrl-c to cancel.Жмёте на Enter/Ввод и после отработки команды, в Программы и обновления, во вкладке Другое ПО видите следующее (отметьте галочками оба пункта):
Вкладка Драйверы:
Здесь может появиться (а может и не появиться) список проприетарных драйверов оборудования вашего компьютера/ноутбука, где вы можете выбрать/отключить предпочтительную версию того или иного драйвера:
Вкладка Разработка:
Здесь вы можете выбрать (отметить галочкой) или не выбирать пункт Обновления, не вошедшие в официальный выпуск (jammy-proposed), тем самым дать/не дать разрешение на такие обновления в системе и после выполнения всех этих действий в Программы и обновления нажать на кнопку Закрыть: После чего появится дополнительное информационное окно Инофрмация о программном обчеспечении устарела, где надо нажать на кнопку Обновить и после обновления Программы и обновления закроется сама:
6. Мультимедиа и кодеки
Во время установки Ubuntu 22.04, в самом начале, в окне установки вам было предложено активировать два дополнительных пункта:
* Скачать обновления при установке
* Установить стороннее программное обеспечение
Если вы активировали данные пункты, то видеокодек OpenH264 от Cisco Systems работать будет в браузере.
Единственное, что остаётся сделать, это улучшить поддержку мультимедийных форматов, выполнив команду:
sudo apt install ubuntu-restricted-extras -y
7. Настройка системы
Откройте Настройки (можно открыть, нажав в верхней панели справа на блок самых крайних 3-х иконок: Сеть, Громкость и Управление питанием и в выпавшем контекстном меню выбрав Настройки).
a) - для примера, меняете светлую тему Light по умолчанию (можно и не менять, а оставить её): На тёмную, нажатием справа на Dark и выбираете, для примера, цвет подсветки, например, Viridian:
b) - изменения размера значков на панели быстрого запуска или Ubuntu Dock и расположение панели.
Откройте Настройки -> Внешний вид -> Панедь задач -> Размер значков и переместите флажок на нужную величину:
Здесь же можно изменить Расположение панели на экране: Слева; Справа или Внизу. И активировать автоматическое скрытие панели, когда на неё будет наложено любое из окон.
А также в один клик изменить тему оформления окон приложений в трёх режимах: Светлая; Стандартная и Тёмная.
Светлая и Тёмная, думаю понятно, а вот активация Стандартная - это тема, которая будет автоматически изменять оформление окон приложений в течении дня и ночи. Днём - Светлая, вечером/ночью - Тёмная.
7.1. Блокировка экрана. Сервисы местоположения
Сервис местоположения
В разделе настроек Конфиденциальность включите Сервисы местоположения.
Сервис местоположения позволяют приложениям видеть ваше географическое положение. Точность возрастает при использовании Wi-Fi и мобильного широкополосного доступа.
А также для более точного определения вашего географического положения при включении Ночной подсветки и для предыдущего пункта - Тема оформления, если вы используете Стандартную тему, которая меняет оформление окон приложений в течении дня и ночи.
Блокировка экрана
Параметр Блокировка экрана находится в разделе настроек Экран и служит в основном для предотвращения доступа других пользователей к компьютеру, пока вас нет.
Здесь в Блокировке экрана отключены все пункты, т.к компьютер используется одиним Пользователем.
7.2 Электропитание.
Параметр Электропитание отвечает за потребление и экономию энергии компьютером во время простоя и перевода в режим ожидания.
В данном случае это стационарный компьютер, поэтому здесь всё отключено, т.к так проще выключить монитор. А вы решите сами, что отключить.
7.3 Ночная подсветка. Настройка экранов. Дробное масштабирование
Ночная подсветка
Включение параметра Ночная подсветка, делает цвет экрана теплее в вечернее/ночное время, что помогает предотвратить напряжение на глаза и бессонницу.
Настройки -> Настройка экранов -> Ночная подсветка
По умолчанию этот параметр выключен:
Примечание. Как писалось выше, параметр От заката до восхода солнца будет работать корректно, если у вас включен параметр Сервисы местоположения.
Настройка экранов
В Настройке экранов автоматически определяется Разрешение экрана монитора, но вы можете изменить данный параметр на своё усмотрение.
Дробное масштабирование
Также во вкладке Настройка экранов определяются дополнительно подключенные мониторы или телевизор, помимо компьютерного монитора, его масштаб, в случае подключения телевизионного экрана с высокой плотностью пикселей - HiDPI (High Dots Per Inch). 7.4. Дата и время
Параметр Дата и время служит для Автоматического определения даты и времени и Автоматического определения часового пояса.
8. Тонкая настройка системы
Тонкая настройка системы осуществляется в приложении Gnome Tweaks, а вернее, теперь оно почему-то называется длинно и муторно - Tweak advanced GNOME 3 settings, которое прежде нужно установить из Центра приложений: Либо выполните установочную команду в терминале:
sudo apt install gnome-tweaks -y
По окончании установки откройте системное меню выбора и запуска приложений и введите в поиске Дополнительные настройки или Доп. настройки GNOME и кликните на значок или нажмите клавишу Enter/Ввод:
8.1. Основные
Во вкладке Основные всего один пункт для ноутбуков Режим ожидания при закрытии крышки ноутбука (по умочанию включено,но вы можете и отключить его):
8.2 Внешний вид
Вкладка Внешний вид служит для более тонкой настройки оформления приложений и окружения рабочего стола. В данном параметре можно изменить тему оформления приложений из предложенных по умолчанию, тему значков, указателя мыши и тему Shell.
Примечание. Параметр Тема Shell изменяет оформление окружения оболочки GNOME Shell, т.е. все модальные или диалоговые окна (не окна приложений). Например, светлая тема - по умолчанию, а тёмная, после установки расширения User Themes:
Примечание. Тему Shell по умолчанию невозможно поменять, т.е. прежде нужно установить расширение User Themes, но об этом чуть позже.
8.3 Заголовки окон
В Заголовки окон уже активированы все параметры по умолчанию, которые можно изменить на своё усмотрение:
8.4 Клавиатура и мышь
В данном параметре можно переназначить комбинацию клавиш для смены раскладки клавиатуры - Дополнительные параметры раскладки -> Переключение на другую раскладку, например на левые: Ctrl и Shift, или выбрать любую другую из предложенного перечня:
(для справки, мы уже делали смену раскладки клавиатуры в п. 1 данной статьи, но только в Терминале (Ctrl+Alt+T) и по сути это одно и тоже)
8.5 Изменить аббревиатуру индикатора раскладки на флажки.
Во многих дистрибутивах Linux, можно по умолчанию менять аббревиатуру раскладки на флажки, но в окружение Gnome такой возможности не предусмотрено. Поэтому пользователь опционально (необязательно) может сам изменить аббревиатуру раскладки на флажки.
В окружении GNOME Shell индикатор раскладки находится в конфигурационном файле evdev.xml, по адресу /usr/share/X11/xkb/rules/.
Итак, для желающих изменить аббревиатуру индикатора раскладки на флажки в окружении GNOME Shell, необходимо выполнить следующие шаги.
Подготовка флажков.
Прежде всего, откройте текстовый редактор Gedit, правый клик в любом месте редактора и из контекстного меню выберите - Вставить Emoji:. В секции Флаги выберите поочерёдно необходимые флажки, чтобы они отобразились в редакторе: Замена аббревиатуры на флажки.
Далее нам нужно открыть конфигурационный файл evdev.xml, на редактирование. Выполните в терминале следующую команду:
sudo -i gedit /usr/share/X11/xkb/rules/evdev.xml
В открывшемся окне Найти и заменить, в поле Найти скопируйте и введите:
<shortDescription>ru</shortDescription>
А в поле Заменить на, эта же команда, только вместо аббревиатуры ru, скопируйте и вставьте российский флажок, который вы сохранили на предыдущем шаге.
У вас должно получиться как на снимке: Остаётся нажать на кнопке Заменить всё, чтобы во всех строках файла аббревиатура поменялась на флажки.
Тоже самое проделайте с английской раскладкой: Чтобы изменения вступили в силу, нажмите на кнопке Сохранить и закройте редактор: Флажки отобразятся на панели после нового входа в систему, но, если вы выбрали для запуска вместо протокола дисплея Wayland (по умолчанию в Ubuntu 22.04) графический сервер Xorg и вы хотите, чтобы флажки отобразились на панели сразу же, то перезагрузите оболочку GNOME Shell, используя комбинацию клавиш клавиатуры:
Alt+F2
r
9. Удаление предустановленного браузера Firefox (snap-версия) из Магазина Snap и установка Firefox из .deb (PPA)
Дело в том, что с релиза 22.04 Браузер Firefox (v. 99.0.1) предустановлен в систему не, как обычно ранее было - из официального репозитория .deb-пакетом, а из snap-репозитория (Магазин Snap) и всё бы ничего, да уж очень он тормозной и глючный при сравнении с более шустрой и отзывчивой версией из .deb.
И, вот, встаёт резонный вопрос, а какже заменить глючную версию из snap на шуструю версию из .deb, если такого пакета просто нет в репозитории и обычная команда на установку:
sudo apt install firefox
опять же скажет вам, что уже установлена самая свежая версия браузера или установит версию из snap снова?На самом деле, сделать это не сложно, поэтому давайте мы это с вами и сделаем.
9.1 Отключите snap-пакет Firefox командой:
sudo snap disable firefox
9.2 Удалите snap-пакет Firefox командой:
sudo snap remove --purge firefox
9.3 Удалите конфигурационную папку Firefox из snap командой:
rm -Rf snap/firefox
9.4 Добавьте в систему репозиторий Mozilla:team (Firefox) командой:
sudo add-apt-repository ppa:mozillateam/ppa
Press [ENTER] to continue or Ctrl-c to cancel.Жмите на Enter/Ввод.
9.5 Затем измените приоритет пакета Firefox, чтобы предпочтительнее использовать версию Firefox PPA/deb/apt.
Это можно сделать созданием специального файла командой:
9.6 И, если вы надеетесь и хотите, чтобы будущие обновления Firefox устанавливались автоматически, то выполните эту команду, которая создат соответствующий файл и гарантированно обеспечит автоматическое обновление:
9.7 Ну, и, собственно, установите Браузер Firefox и русский языковой пакет к нему из .deb-пакетов (PPA) командой:
Теперь откройте меню приложений, что располложено в низу Панели быстрого запуска приложений слева в виде сетки или нажатием в верхнем левом углу на Обзор и введите в окно поиска Веб-браузер и кликните на значок или нажмите клавишу Enter/Ввод: И перед вами откроется во всей красе Веб-браузер Firefox самой последней версии 100.0: Ну, и раз, уж, Firefox уже запущен и его иконка/ярлык появилась в боковой панели, то не забудьте ПКМ по ней и ЛКМ нажать на Добавить в избранное, чтобы всегда иметь возможность быстро запустить его из боковой панели.
Кстати, т.к. вы добавили репозиторий Mozilla:team в систему, то и Почтовый клиент Thunderbird также обновится у вас до самой последней версии 91.9.0.
10. Установка индикатора/виджета погоды My-Weather Indicator
Скачиваете .deb-пакет индикатора/виджета:
wget https://launchpad.net/~atareao/+archive/ubuntu/atareao/+files/my-weather-indicator_0.9.5-0extras20.04.11_all.deb -O /tmp/weather.deb
sudo dpkg -i /tmp/weather.deb
sudo apt install -f
Далее, запустите индикатор/виджет.
Откройте меню приложений, что располложено в низу Панели быстрого запуска приложений слева в виде сетки или нажатием в верхнем левом углу на Обзор и введите в окно поиска My-Weather-Indicator и кликните на значок или нажмите клавишу Enter/Ввод: После запуска индикатора/виджета в верхней панели появится его иконка, на которую нажмите мышкой и в выпавшем контекстном меню нажмите на Настройки: В открывшемся окне Настроек, в закладке Мой город:
- в разделе Widget options отметьте галочкой пункт Показать виджет
- в нижнем, выпадающем меню выберите вид отображения индикатора/виджета, например super
- нажмите на кнопку Найти место В выпавшем, дополнительном окне поиска нужного места отображения погоды:
- в поле ввода впишите нужный населённый пункт, например Москва
- нажмите на кнопку Поиск
- в выпавшем списке населённых пунктов, выберите нужный
- нажмите на кнопку ОК Перейдите в закладку Общие настройки:
- отметьте галочкой пункт Автозапуск, чтобы индикатор/виджет стартовал вместе с системой
- нажмите мышкой на выпадающее меню Частота обновления В выпавшем меню Частота обновления:
- выберите нужный интервал/частоту обновления сведений о состоянии погоды, например 15 мин.
- нажмите на ОК В результате всех этих настроек, вы увидите индикатор/виджет в режиме super, по умолчанию в левом, верхнем углу Рабочего стола и, чтобы разместить его в нужном месте рабочего стола:
- зажмите ПКМ индиктор/виджет
- перетащите его в нужное место рабочего стола
В результате всех, вышеописанных настроек и манипуляций, вы можете получить внешний вид вашей системы (рабочего стола) - Ubuntu 22.04 'Jammy Jellyfish', что-то похожее на такой (всё в ваших руках): 11. Установка TLP
TLP - это автоматизированный инструмент без графического интерфейса по управлению питанием ноутбуков. По умолчанию настройки оптимизированы, поэтому дополнительно настраивать ничего не нужно.
Установка
Выполните в Терминале (Ctrl+Alt+T) эти команды:
sudo apt install tlp tlp-rdw -y
sudo tlp start
12. Установка дополнительных популярных программ из Менеджера приложений Ubuntu
В Ubuntu Software в качестве интерфейса, применяемого по умолчанию для поиска и установки обычных и snap пакетов. Теперь Ubuntu Software совмещает .deb и snap пакеты.
В Менеджере приложений находится тысячи различных программ, которые можно установить в один клик: 13. Установка Stacer (мониторинг и оптимизация системы) Ubuntu
Stacer — специализированная графическая утилита для мониторинга, оптимизации и очистки системы дистрибутивов Debian/Ubuntu.
Установка Stacer
Скопируйте и выполните в терминале следующую команду:
sudo apt install stacer -y
Как пользоваться Stacer, посмотрите ЗДЕСЬ.
14. Установка программ для работы с пакетами, а также раличных, необходимых в работе в системе утилит и программ
- synaptic и gdebi:
sudo apt install synaptic gdebi -y
sudo apt install shutter -y
sudo apt install unzip p7zip p7zip-rar rar unrar unace arj cabextract -y
sudo apt install ubuntu-wallpapers-artful ubuntu-wallpapers-xenial -y
sudo apt install bleachbit -y
15. Включить «Минимизацию в один клик» для Ubuntu Dock
Ubuntu Dock (панель задач, которая находится на левой стороне экрана), позволяет легко открывать, управлять и переключаться между вашими любимыми приложениями и теми, с которыми вы работаете, но вот функция минимизировать окно открытого приложения кликом на значок в панели к сожалению не включена по умолчанию.
Чтобы активировать функцию «Минимизировать в один клик» для Ubuntu Dock, скопируйте и выполните в терминале следующую команду:
gsettings set org.gnome.shell.extensions.dash-to-dock click-action 'minimize'
16. Установка TimeShift
По окончании всех настроек настало время создать резервную копию системы на случай каких-то сбоев, с возможностью восстановления. Для этой цели подойдёт специальная программа TimeShift.
TimeShift для Linux представляет собой приложение, которое обеспечивает функциональность, аналогичную System Restore в Windows и Time Machine в Mac OS (Apple).
TimeShift защищает вашу систему путем создания копий файлов и папок файловой системы на определённый момент времени. Затем эти копии могут быть восстановлены позже, чтобы привести вашу систему в состояние, которое было на то время, когда была сделана копия.
Установка
TimeShift имеется в Менеджере программ, откуда его можно установить в один клик или выполните в терминале следующую команду на установку:
sudo apt install timeshift -y
17. Установка Viber
17.1 Скачайте пакет libssl1 (без него при запуске Viber будет сообщение об отсутсвии соединеня с Интернет) командой:
wget http://security.ubuntu.com/ubuntu/pool/main/o/openssl/libssl1.1_1.1.1l-1ubuntu1.3_amd64.deb -O /tmp/libssl1.deb
wget https://download.cdn.viber.com/cdn/desktop/Linux/viber.deb -P /tmp
sudo dpkg -i /tmp/libssl1.deb
sudo dpkg -i /tmp/viber.deb
sudo apt install -f
Заключение
Вот те рекомендации, которые хотелось бы предложить на ваше усмотрение после установки Ubuntu 22.04.
Статья будет обновляться/дополняться в процессе нахождения новых функций, программ/утилит и разного рода фишек и плюшек...
Всем Удачи и приятного пользования.
Установка Ubuntu 23.04 (Lunar Lobster)
2023-05-01 10:03 Владимир Маслов
В нашем блоге есть аналогичные статьи и казалось бы ничего нового быть не должно в процессе Установки, но это не так, т.к. в данном релизе применён абсолютно новый Установщик Subiquity.
К сожалению, разарботчики Canonical не доделали его должным образом, как, увы, часто бывает и есть некоторые нюансы в его работе, не поняв которые, мы можем столкнуться с проблемами Установки и мы с вами их и рассмотрим в данной статье.
Итак, первым делом, как в прочем и всегда, идём на сайт ubuntu.com, в его раздел для скачивания Десктоп-релизов
ubuntu.com/download/desktop
или любое зеркало и скачиваем данный релиз:
- с официального сайта iso-образ
- с российского зеркала iso-образ
- с российского зеркала torrent-файл
После скачивания пишем Установочную флешку из скачанного iso-образа в GPT, т.к. мы будем устанавливать систему в UEFI, воспользовавшись любимым способом создания таких флешек (это может быть и утилита Ventoy, и консольная утилита dd, и утилита NetBootIn, и Rufus в Windows, всем, чем угодно...), благо в нашем блоге есть инструкции по таким способам.
После создания Установочной флешки, грузимся с неё через BIOS-UEFI|BIOS (как это делается также есть описания в статьях в нашем блоге) и попадаем в Установщик Ubuntu 23.04, в его Загрузочное GRUB-меню:
Жмём на
Enter
т.к. по умолчанию уже засвечен|выделен нужный пункт Загрузочного Меню:
*Try or install Ubuntu
после чего появляется первое окно Установщика - Welcome to Ubuntu (Добро пожаловать в Ubuntu) ⟶ Подготовка загрузки Ubuntu:
И после некоторого времени происходит вход в раздел Установщика - Welcome to Ubuntu (Добро пожаловать в Ubuntu) ⟶ Choose your language: (Выборите язык интерфейса Установщика):
Листаем до нужного нам языка (здесь Русский), выбираем его (чтобы он выделялся цветом. У вас может быть и красный, и синий...) и жмём на кнопку Следующая:
Далее попадаем в окно Установщика, но уже на русском языке (или вашем, который вы выбрали) - Попробовать или установить Ubuntu:
И здесь выбираем не Установить Ubuntu, а именно Попробовать Ubuntu и потом жмём на кнопку Следующая, а почему, объясню чуть позже:
После чего попадаем в Live-режим (фактически полноценная ОСь Ubuntu, но только на флешке), где жмём мышкой (2 раза), как на скриен ниже:
Снова откроестя окно Установщика - Welcome to Ubuntu (Добро пожаловать в Ubuntu) ⟶ Choose your language: (Выборите язык интерфейса Установщика):
Снова листаем до нужного нам языка (здесь Русский), выбираем его (чтобы он выделялся цветом. У вас может быть и красный, и синий...) и жмём на кнопку Следующая:
В открывшемся окне Установщика - Раскладка клавиатуры (по умолчанию уже Русская) ничего не делаем, а просто жмём на кнопку Следующая:
Открывается следующее окно Установщика - Подключение к сети и вот тут мы подошли к моменту, когда нам надо сделать кое-какие манипуляции с языковой раскладкой клавиатуры (это то, о чём я обещал вам объяснить ранее чуть позже, почему мы выбрали режим Попробовать Ubuntu, а не сразу Установить Ubuntu), т.к. после выбора своего языка интерфейса Установщика (здесь русский) поменялся и язык ввода в Установщике на русский без возможности его смены например на английский, что необходимо для ввода в дальнейшем данных создаваемого Пользователя (логин, пароль), что в целом и есть недоработка разрабов Canonical (в предыдущем Установщике такой проблемы не было и при выборе своего языка интерфейса язык ввода английский никуда не девался, а оставался доступным).
Если бы мы с вами сразу выбрали режим Установить Ubuntu, у нас бы не было далее возможности добавить английский язык, как ещё один язык ввода, т.к. в этом режиме нет возможности управлять настройками Live-режимом Ubuntu на нашей установочной флешке и в результате, дойдя до момента ввода данных создаваемого Пользователя, мы бы столкнулись с данной проблемей, а именно невозможностью ввода латынским шрифтом (английский), а только русским.
А посему, чтобы не наступать на эти "грабли", сразу же после открытия этого окна Подключдение к сети после выбора языка интерфейса, в верхней части интерфейса Live-Ubuntu, в верхней панели жмём мышкой на крайние правые 3 (три) кнопки (сеть/звук/управление выключением) и в выпавшем меню на кнопку в виде шестерёнки:
Откроется окно Настройки:
Размещаем курсор мышки в левой его колонке и листаем список Настроек до раздела Keyboard (Клавиатура), выбираем его мышкой и в открывшемся блоке настроек клавиатуры в самой верхней секции Input Sources (Варианты Ввода), под имеющимся уже в списке языком ввода Russian (Русский) жмём мышкой на знак +: В открывшемся подменю Add an Input Sources (Добавьте Вариант Ввода) жмём мышкой на пункт English (United States) (Английский (Соединённые Штаты)):
В следующем подменю выбираем мышкой (чтобы он выделялся цветом. У вас может быть и красный, и синий...) пункт English (US) (Английский (СШ)) и жмём в верхнем правом углу подменю на конопку Add (Добавить):
Результатом всех этих манипуляций будет добавленный в список вариантов ввода English (US) (Английский (СШ)), что нам и нужно было, после чего можно закрывать это окно Настроек, нажав в его верхнем правом углу на кнопку в виде крестика Х:
После закрытия окна Настроек, в открытом ранее окне Подключение к сети ничего не меняем, а просто жмём на кнопку Следующая:
Отркывается следующее окно Приложения и обновления:
Здесь мы вешаем галочки на пункты (а можете и не вешать)
- Установка програмного обеспечения сторонних производителей для графики и Wi-Fi оборудования
- Загрузить и установить поддержку дополнительных медиаформатов
и жмём на кнопку Следующая:
Открывается следующее окно Тип установки где по умолчанию отмечен пункт Стереть диск и установить Ubuntu:
Но мы с вами выбираем (отмечаем) вариант Создание разделов вручную, потому что это самый правильный вариант и жмём на кнопку Следующая:
И в результате попадаем в окно Создание разделов вручную где видим наш пустой, не размеченный диск/носитель.
В этом новом Установщике к сожалению не работают варианты с двойных нажатием мышкой на носитель, чтобы появилось доп. меню с выбором разных действий с ним, как в предыдущем и поэтому, чтобы создать первый EFI-раздел, нам надо нажать в нижней части окна на выпадающее меню Устройство для установки загрузчика:
В выпавшем меню мышкой выбираем наш носитель:
И с удивлением обнаруживаем, что Установщик автоматически создал EFI-раздел, но что ещё удивительней, размер этого раздела равен 1 Гб!
Такая вот интересная особенность данного нового Установщика:
Можно конечно оставить и такой размер, если вы в последствии собираетесь перейти например на systemd-boot, но давайте попробуем его уменьшить до стандартных 300 Мб и для этого выделям мышкой (чтобы он выделялся цветом. У вас может быть и красный, и синий...) созданный автоматически EFI-раздел и жмём на кнопку Изменить:
Открывается дополнительное меню редакции разделов Изменить раздел:
Здесь в строке Размер: меняем значение на 300 и жмём на кнопку ОК:
И видим, что размер EFI-раздела изменился на нужные нам 300 Мб:
Далее приступаем к созданию Корневого раздела / и для этого мышкой выделяем строку разметчика Свободное место (чтобы она выделялялась цветом. У вас может быть и красный, и синий...) и жмём на кнопку в виде плюса +:
Снова открывается дополнительное меню редакции разделов Изменить раздел:
Здесь в строке Размер: меняем значение например на 15000 (вы можете вписать размер по вашему усмотрению), что и будет размером создаваемого Корневого раздела / - 15 Гб, жмём на в строке Точка монтирования: на выпадающее меню и выбираем знак /:
Чтобы дополнительное меню редакции разделов Изменить раздел выглядело так и жмём на кнопку ОК:
И видим, что Корневой раздел / успешно нами создан:
Теперь нам осталось только создать Домашний раздел /home и для этого снова мышкой выделяем строку разметчика Свободное место (чтобы она выделялялась цветом. У вас может быть и красный, и синий...) и жмём на кнопку в виде плюса +:
И снова открывается дополнительное меню редакции разделов Изменить раздел:
Здесь, не меняя размер, т.к. под Домашний раздел мы отводим всё оставшееся свободное место на нашем носителе, жмём на в строке Точка монтирования: на выпадающее меню и выбираем запись /home:
Чтобы дополнительное меню редакции разделов Изменить раздел выглядело так и жмём на кнопку ОК:
И видим, что Домашний раздел успешно нами создан, а с его созданием мы с вами завершили создание всех разделов на нашем носителе и поэтому смело жмём на кнопку Следующая:
В открывшемся окне Установщика - Готово к установке мы видим общую сводку по нашему носителю и сводку по всем изменениям, которые мы с вами сделали с ним и для продолжения Установки жмём на кнопку Установить:
Далее открывается окно Установщика - Выберите свой часовой пояс с активным часовым поясом, определённым автоматически:
Если выбранный автоматически часовой пояc не соответствует вашему вы можете изменить его нажатием мышкой на Карте поясов на нужный и для продолжения жмём на кнопку Следующая:
И вот мы попадаем в окно Установщика - Создание своей учётной записи, где и пригодятся, сделанные нами ранее манипуляции с языковой раскладкой клавиатуры.
В верхней панели мы видим, что текущим языком ввода является Русский (ru):
А нам с вами надо вводить имя Пользователя и пароль латынскими буквами и, чтобы изменить язык ввода, жмём в верхней панели мышкой на индикатор языка ru и в выпавшем меню выбираем English (US) en:
И теперь приступаем к заполнению всех данных создаваемого Пользователя, вкл. имя Пользователя и пароль, сдвигаем слайд пункта Требовать пароль для входа в систему влево, если мы хотим автоматический вход в сессию Пользователя при старте системы и жмём на кнопку Следующая:
Теперь мы попадаем в следующее окно Выберите свою тему:
Если мы хотим оставить текущую тему Светлый то ничего не делаем, а просто жмём на кнопку Следующая, а если мы хотим поменять тему на Тёмный, что мы с вами и сделаем, то выбираем её мышкой и после её смены|активации жмём на кнопку Следующая:
После чего начинается небыстрый процесс Установки:
И в последнем окне Установка завершена жмём на кнопку Перезагрузить:
И после Перезагрузки мы с вами попадаем в свеже-установленную Ubuntu 23.04 (Lunar Lobster) с чем вас и Поздравляю:
На этой приятной ноте и завершим!
Всем приятного пользования!
Установка ОС Arch Linux
2023-04-24 10:07 Владимир Маслов
Данный Linux-дистрибутив, хоть и не в топах у Пользователей, в виду его сложности установки, но тем ни менее отличается от множества других своей невероятной гибкостью, настраивамостью, одним из самых больших сообществом фри-ланс разработчиков, как и профессиональных впрочем, огромным хранилищем, как правило самых свежих пакетов|программ.
Одним из самых существенных отличий дистрибутива Arch Linux от любых других - это процесс его установки, а именно отсутствие полноценного GUI-автоматизированного режима установки (Графический режим установки).
Есть скрипт установки, который вроде бы, как даёт такую возможность, но в минималистском и достатчоно также сложном графическом режиме для простого Пользователя.
Мы же с вами будем делать всё своими ручками, как и положено знатному Линуксятнику, а мы с вами собираемся приобщиться к данной категории Пользователей, а посему, ручной способ установки является основным и правильным.
Итак, перво на перво, идём с вами на портал дистрибутива, а именно, сразу же на страничку его Загрузки:
(частота выхода свежих релизов составляет каждое 1-е число, каждого месяца)
https://archlinux.org/download/
В пером разделе странички Release Info мы видим информацию о текущем релизе, его размер, ссылку на Руководство по установке (Installation Guide) где можно при желании посмотреть и использовать инструкции по Установке, также и на русском языке (можно выбрать в Меню странички справа вверху), но, как правило, дефолтное Руководство на английском языке всегда в актуально-свежем состоянии, что не всегда бывает со страничками других языков.
Тут же, чуть ниже, в разделе BitTorrent Download (recommended)|Загрузка торрент-файлом(рекомендуюется) можно воспользоваться для скачивания Установщика магнет-ссылкой - Magnet link for 2023.04.01 и ссылкой на торрент-файл - Torrent for 2023.04.01: Если мы хотим напрямую скачать iso-образ (iso-файл) Установщика, то листаем страничку ниже до списка зеракал своей страны (в данном случае это Россия) и выбираем нажатием мышки нужное зеракало (здесь выбрано одно из двух зеркал yandex.ru): В результате чего мы попадаем на страничку хранилища зеркала, где можно выбрать для скачивания нужный iso-файл или также здесь можно выбрать и скачать торрент-файл, после чего происходит загрузка iso-образа (как правило по умолчанию в папку Загрузки):
Создаём Установочную флешку из скачанного iso-образа в GPT, т.к. мы будем устанавливать систему в UEFI, воспользовавшись любимым способом создания таких флешек (это может быть и утилита Ventoy, и консольная утилита dd, и утилита NetBootIn, и Rufus в Windows, всем, чем угодно...), благо в нашем блоге есть инструкции по таким способам.
После создания Установочной флешки, грузимся с неё через BIOS-UEFI|BIOS (как это делается также есть описания в статьях в нашем блоге) и попадаем в Установщик Arch Linux:
Жмём на
Enter
т.к. по умолчанию уже засвечен|выделен нужный пункт Загрузочного Меню:
*Arch Linux install medium (x86_64. UEFI)
И после короткого промежутка времени загрузки Установщика попадаем в его Консольный режим:
Сразу проверяем, что мы действительно загрузились в режиме UEFI, проверив наличие соотвтествующего каталога командой:
Всё отлично, но единственное НО!
Шрифт слишком мелковат и плохо читаем...
Давайте исправим сей казус и для этого сначала очищаем консоль от всего текста командой:
Ctrl+L
В результате чего строка приглашения для ввода у нас успешно перемещается в самый верх и теперь мы вводим следующую команду и жмём на
Enter:
Мы получили увеличенный размер шрифта консоли, что комфортно читаемо, удобно и радует глаз:
Продолжаем наши приятные "мытарства" по Установке Arch Linux и следующим шагом синхронизируем системные часы с временным сервером ntp в автоматическом режиме (подразумевается, что время|временной пояс установится автоматически, что не всегда точно, увы) командой:
(не забывайте пользоваться клавишей Tab | ↹, что существенно облегчит для вас ввод и прописку команд и названий пакетов автоподставкой из названий|имён)
Теперь проверяем на присутствие, ёмкость и общую информацию наш(и) носитель(и)|диск(и), куда мы с вами собрались устанавливать систему.
В данном случае система будет устанавливаться в Виртульную Машину и соответственно носитель|диск здесь будет один с предварительно задуманным размером в 30 Гб (в вашем случае реальный размер жёсткого диска для Установки может быть другим, как в меньшую, так и большую по размерам сторону).
Вводим следующую команду, жмём на
Enter:
vda
Такое имя присваивается обычно виртуальным дискам, а в данном случае, как раз Установка происходит в ВМ.
Реальным же физическим, жёстким дискам обычно присваиваются имена в формате:
sdX
где вместо X у вас всегда будет латынская буква от a и далее по алфавиту, в зависимости от кол-ва носителей|дисков в вашем компьютере.
Например:
- sda
- sdb
- sdc
- sdd
и т.д...
Здесь, конкретно, данные вывода по нашему виртуальному диску:
Disk /dev/vda: 30 GiB, 32212254720 bytes, 62914560 sectors
У вас такой вывод может выглядеть для реального физического, жёсткого диска например таким:
Disk /dev/sdb: 500 GiB, XXXXXXXXXX bytes, XXXXXXXX sectors
поэтому будьте внимательны, читая вывод данных по носителям|дискам, т.к. в последствии эти данные вам пригодятся в процессе Установки.
Есть ещё одна команда, которая выводит данные по носителям|дискам, но только более сокращённые и можно воспользоваться и ей:
Теперь, когда мы, согласно вывода данных о наших носителях|дисках, имеем название и размер нашего диска, настало время разметить его на разделы для устанавливаемой системы и для этого мы воспользуемся утилитой fdisk (мы уже выше использовали её для вывода данных о наших носителях|дисках, но вы можете использовать и др. утилиты).
Мы с вами будем создавать 3 (три) раздела:
- раздел №1: EFI-раздел, FAT32, размер 300 Мб
- раздел №2: Корневой раздел /, EXT4, размер 15 Гб
- раздел №3: Домашний раздел /home, EXT4, всё оставшееся место
Имея название нашего диска вводим следующую команду и жмём на
Enter:
Comand (m for help:)
которая переводится - для вывода помощи по командам утилиты можно ввести букву
m
и нажать на
Enter
что мы с вами и делаем и видим список команд и их описание: Здесь можно также посмотреть сведедния о нашем диске введя
p
и нажав на
Enter:
(аналог команды fdisk -l) Сразу обращаем внимание на строку:
Disklabel type:
а именно на её значение:
dos
что говорит нам, что в данный момент используется таблица разделов MBR.
Но, т.к. мы с вами устанавливаем систему в UEFI-режиме, то для этого нам нужна таблица разделов GPT, и, следовательно, мы её создаём введя
g
и нажав на
Enter
сразу видим, что на нашем диске успешно создана таблица разделов GPT:
После создания таблицы разделов GPT приступаем к созданию резделов и для этого вводим
n
и жмём на
Enter
и обращаем внимание на вывод
- Partition number (1-128, default 1):
предлагающий нам выбрать номер раздела от 1 до 128 и указывает нам авто-выбором раздел по умолчанию № 1, а его мы и собираемся создавать, а значит, что нам не нужно прописывать его номер (здесь имеется в виду 1), а просто жмём ещё раз на
Enter:
Далее следует информационный вывод о первом секторе раздела и его дефолтном значении, где также просто жмём на
Enter:
- First sector (2048-62914526, default 2048):
(напоминаю, что в вашем случает эти значения будут другими)
И, т.к. мы устанавливаем систему в режиме UEFI, нам нужен соответствующий EFI-каталог|раздел для дальнейшей успешной загрузки установленной системы, ибо, если его не создать, то установленная система просто не загрузится, выдав нам сообщение о отсутствии разделов и пр...
Поэтому в следующем выводе разметчика о последнем секторе и способах убавить/добавить сектора или размер создаваемого раздела к этой строке:
- Last sector, +/-sectors or +/-size{K,M,G,T,P} (2048-62914526, default 62912511):
дописываем
+300M (этого вполне достаточно для EFI-раздела)
чтобы строка выглядела так:
- Last sector, +/-sectors or +/-size{K,M,G,T,P} (2048-62914526, default 62912511):+300M
жмём на
Enter
и видим вывод, что новый раздел под №1 с типом файловой системы 'Linux filesystem' и размером 300 MiB успешно нами создан:
(обратите внимание на тип ФС 'Linux filesystem' созданного раздела. EFI-раздел должен иметь тип ФС 'EFI System' в формате FAT32 и мы обязательно после создания всех разделов поменяем тип ФС и отформатируем в этот формат)
Далее, создаём корневой раздел для системы - / и снова вводим
n
и жмём
Enter
и снова по аналогии с пердыдущим созданием EFI-раздела видим вывод
- Partition number (2-128, default 2):
но уже предлагающий нам выбрать номер раздела от 2 до 128 и указывает нам умным авто-выбором раздел по умолчанию № 2, а его мы и создаём сейчас, а значит, что нам не нужно прописывать его номер (здесь имеется в виду 2), а просто снова жмём на
Enter:
Далее снова следует информационный вывод о первом секторе раздела и его дефолтном значении, где также просто жмём на
Enter:
- First sector (616448-62914526, default 616448):
(напоминаю, что в вашем случает эти значения будут другими)
В следующем выводе разметчика о последнем секторе и способах убавить/добавить сектора или размер создаваемого раздела к этой строке:
- Last sector, +/-sectors or +/-size{K,M,G,T,P} (616448-62914526, default 62912511):
дописываем
+15G (такой размер корневого раздела выбрал я, но вы можете выбрать другой размер)
чтобы строка выглядела так:
- Last sector, +/-sectors or +/-size{K,M,G,T,P} (616448-62914526, default 62912511):+15G
жмём на
Enter
и видим вывод, что новый раздел под №2 с типом файловой системы 'Linux filesystem' и размером 15 GiB успешно нами создан:
Ну и создаём последний раздел /home - Домашний и также вводим
n
и жмём на
Enter
и снова видим вывод
- Partition number (3-128, default 3):
но уже предлагающий нам выбрать номер раздела от 3 до 128 и указывает нам умным авто-выбором раздел по умолчанию № 3, а его мы и создаём сейчас, а значит, что нам опять не нужно прописывать его номер (здесь имеется в виду 3), а просто снова жмём на
Enter:
Снова следует информационный вывод о первом секторе раздела и его дефолтном значении, где также просто жмём на
Enter:
- First sector (32073728-62914526, default 32073728):
(напоминаю, что в вашем случает эти значения будут другими)
И в следующем выводе разметчика о последнем секторе и способах убавить/добавить сектора или размер создаваемого раздела:
- Last sector, +/-sectors or +/-size{K,M,G,T,P} (32073728-62914526, default 62912511):
ничего не прописываем, т.к. мы выбираем всё оставшееся место на носителе|диске и просто жмём на
Enter
и видим вывод, что новый раздел под №3 с типом файловой системы 'Linux filesystem' и оставшимся размером 14.7 GiB успешно нами создан:
Теперь, как я пояснял чуть ранее на этапе создания EFI-раздела, нам надо преобразовать его тип ФС из 'Linux filesystem' в 'EFI System' и для этого, согласно вывода помощи по командам, вводим
t
и жмём на
Enter
и видим вывод
- Partition number (1-3, default 3):
предлагающий нам выбрать номер раздела от 1 до 3 и указывает нам умным авто-выбором раздел по умолчанию № 3:
Но нам надо преобразовать раздел №1 и поэтому вписываем его номер
1
и жмём на
Enter
и видим вывод, предлагающий нам ввести тип или обозначение (алиас) раздела (или напечатать заглавную L (можно и строчную l), чтобы вывести весь список типов и обозначений разделов):
Ну и, давайте для ознакомления посмотрим список типов и обозначений разделов введя
l - (здесь строчная, но можно и заглавную L, разницы нет)
и жмём на
Enter:
Выпадает список типов и обозначений разделов, где сразу же первым номером 1 (№1) мы видим нужный нам тип и обзначение EFI-раздела. Запоминаем его (думаю вам запомнить цифру 1 не составит труда...):
Теперь нажатием на
Пробел
или
Enter
пролистываем весь список, чтобы ознакомится на будущее со всеми типами и обозначениями (алиасами) разделов и обращаем внимание, что раздел Обозначения (Aliases|Алиасы) в самом конце списка:
Выходим из списка вводом или:
q и жмём на Enter
либо:
:q и жмём на Enter
после чего происходит возврат к предложению ввести тип или обозначение (алиас) раздела:
А ранее, из вывода списка типов и обозначений разделов мы с вами запомнили первый из списка номер
1 EFI System
а именно в этот тип нам и надо преобразовать 1-й, созданный нами раздел, а значит мы вводим здесь
1
жмём на
Enter
и видим вывод, что тип раздела изменился с
Linux filesystem
на
EFI System
что нам и было нужно:
И, т.к. мы в принципе выполнили все задачи по разметке диска на разделы, преобразовали первый раздел в нужный нам тип, то всё, что нам остаётся сделать - это сохранить|записать все сделанные нами изменения и для этого вводим
w - (значит write down|записать)
жмём на
Enter
и видим вывод, что все изменения в таблице разделов сделаны и сохранены и видим, что после сохранения изменений осуществлён автоматический выход из разметчика в Консольный режим Установщика Arch Linux:
И, чтобы посмотреть, а что же мы собственно с вами "натворили" с диском вводим
lsblk
жмём на
Enter
и видим таблицу того, что мы с вами наколдовали:
Теперь настало время отформатировать созданные нами разделы.
Форматируем первый EFI-раздел в FAT32 командой:
Форматируем второй Корневой раздел в EXT4 командой:
Форматируем третий Домашний раздел в EXT4 командой:
Проверяем, что мы с вами наформатировали командой:
Следующим этапом Установки будет монтирование разделов для установки системы в каталог /mnt
И первым в каталог /mnt мы монтируем созданный нами Корневой раздел vda2 (полный путь /dev/vda2) командой:
(напоминаю, что у вас обозначение разделов будут отличаться на физическом диске|ностиеле. Например /dev/sdc2. Просто внимательно смотрите вывод предыдущей команды)
Далее нам нужно создать в каталоге /mnt каталоги для созданных нами разделов EFI и Домашний (/home) и делаем мы это командой:
Дополнительно хочу пояснить более подробно, что мы конкретно создали в каталоге /mnt, а именно мы создали каталоги:
- boot, а в нём ещё и каталог efi (полный путь будет /mnt/boot/efi)
и
- home (полный путь будет /mnt/home)
И теперь, если мы выполним команду, дающую возможность заглянуть в каталог /mnt:
И для убедительности проверяем ещё и создался ли каталог efi в boot командой:
А теперь монтируем в созданные каталоги по очереди созданные нами разделы.
Монтируем EFI-раздел в /mnt/boot/efi:
Теперь монтируем Домашний раздел в /mnt/home:
И сразу проверяем, всё ли правильно мы сделали командой:
Теперь нам необходимо подключить дополнительный репозиторий multilib, чтобы иметь возможность установить все нужные нам пакеты и для этого воспользуемся интегрированным в Установщик редактором nano, отредактировав файл pacman.conf в каталоге /etc командой:
Перед нам откроется содержимое этого файла:
Пролистываем содержимое файла на клавиатуре стрелкой Вниз ⬇|▼ в самый низ, чтобы перед нами появился блок из 2-х строк:
#[multilib] #Include = /etc/pacman.d/mirrorlistИ раскомментируем обе строки, убрав перед каждой знак #, приведя этот блок к виду:
[multilib] Include = /etc/pacman.d/mirrorlist
Теперь сохраняем сделанные нами изменения в файле, выполнив поочерёдно на клавиатуре следующие комбинации сочетаний клавиш:
Ctrl+O (латынская буква О)
Enter
и выходим из редактора nano:
Ctrl+X
Очищаем консоль командой:
Ctrl+L
И обновляем сведения о репозиториях командой:
А теперь Устанавливаем базовую систему и некоторый набор обязательных программ командой:
Это займёт какое-то время, пока скачаются и установятся все пакеты (у всех по разному. Зависит от скорости Интернета и параметров вашего компьютера).
Просто дождитесь окончания Установки, пока не появится строка-приглашение к вводу, как на скрине, что означает, что Установка прошла успешно:
Снова очищаем экран командой:
Ctrl+L
Следующим этапом Установки будет генерация|создание файла fstab в /mnt/etc (полный путь /mnt/etc/fstab) и делаем мы это командой:
После успешной генерации файла fstab переходим к Настройке системы с помощью chroot — операция изменения корневого каталога в Unix-подобных операционных системах, выполнив команду входа:
Настраиваем временную зону командой (здесь временная зона Москвы, но вы можете прописать свою):
(не забывайте пользоваться клавишей Tab | ↹, что существенно облегчит для вас ввод и прописку команд и названий пакетов автоподставкой из названий|имён, т.к. при установке базовой системы мы установили, отвечающий за это пакет bash-completion! Написав первые буквы команды или названия пакета и нажав на Tab | ↹, как правило просиходит автоподставка команды или названия пакета)
Задаём текущее время на основании выбранной временной зоны командой:
Можно проверить текущие время и дату командой:
Задаём имя хоста командой созданием файла hostname в /etc (полный путь /etc/hostname):
(где test - это имя хоста, но у вас видимо будет другое, ваше)
Записываем в файл hosts в /etc (полный путь /etc/hosts) сведения о локальном хосте и имя хоста:
(где test - это имя хоста, но у вас видимо будет другое, ваше)
Можно проверить, как всё записалось командой:
Теперь настроим файл локали locale.gen (выбор применяемых языков для системы по умолчанию) в /etc (полный путь /etc/locale.gen) и снова воспользуемся редактором nano, выполнив команду:
В результате чего открывается файл:
Наша задача раскомментировать нужные нам локали (здесь я выбираю русскую и английскую США. Вы же можете выбрать любую другую), тем самым активировав их и для этого воспользуемся горячими клавишами управления редактором nano, а именно Поиском по содержимому файла:
Ctrl+W
В результате откроется строка ввода Поиска, куда вписываем:
en_US.UTF-8
Жмём на Enter и Поиск нас перемещает к нужной строке:
Раскомментируем строку, убрав знак # перед ней, приведя строку к такому виду:
Снова, воспользовавшись Поиском по содержимому файла, жмём на:
Ctrl+W
и в строке ввода Поиска вписываем:
ru_RU.UTF-8
Жмём на Enter и Поиск снова перемещает нас к нужной строке:
И также раскомментируем строку, убрав знак # перед ней, приведя строку к такому виду:
Сохраняем сделанные нами изменения в файле, выполнив поочерёдно на клавиатуре следующие комбинации сочетаний клавиш:
Ctrl+O (латынская буква О)
Enter
и выходим из редактора nano:
Ctrl+X
Очищаем консоль командой:
Ctrl+L
И генерируем локали командой:
Далее создаём файл locale.conf в /etc (полный путь /etc/locale.conf) с настройкой предпочтительного языка системы (здесь будет русский) командой:
Также создаём ещё один конфигурациооный файл vconsole.conf в /etc (полный путь /etc/vconsole.conf) с дополнительными языковыми настройками командой:
Теперь давайте создадим пароль для root и сделаем мы это командой:
Вывод нам предлагает ввести новый пароль:
(New password:)
Вводим его, жмём на Enter и видим приглашение ввести его ещё раз:
Повторно вводим его, жмём на Enter и видим сообщение, что пароль успешно создан|обновлён:
(passwd: password updated successfully)
Доустанавливаем некоторые пакеты, в частности обязательные для установки системы, такие, как системный загрузчик grub, управление сетями Network Manager, X-сервер и др. сопутствующие пакеты:
- если у вас на борту видео nVidia и камень Intel:
- если у вас на борту AMD:
Установка займёт какое-то время, поэтому ждём окончания Установки, пока не появится строка-приглашение к вводу, после чего очищаем экран командой:
Ctrl+L
Теперь делаем для Network Manager автозапуск при старте системы, чтобы в последствии при перезагрузке|загрузке системы он стартовал автоматически и у нас всегда будет конект с Интернетом, командой и если она отрабатывает корректно, мы видим такой вывод:
Далее нам нужно раскомментировать в файле grub в /etc/default (полный путь /etc/default/grub) строку:
#GRUB_DIABLE_OS_PROBER=false
чтобы работал установленный нами пакет os-prober, отвечающий за обнаружение других установленных на компьютер систем и добавление их в GRUB MENU, чтобы можно было выбрать при старте нужную в данный момент ОСь и для этого октрываем в редакторе nano этот файл командой:
Пролистываем содержимое файла на клавиатуре стрелкой Вниз ⬇|▼ в самый низ, чтобы перед нами появилась строка:
#GRUB_DIABLE_OS_PROBER=false
Раскомментируем её, убрав первый знак #, приведя её к виду:
GRUB_DIABLE_OS_PROBER=false
Теперь сохраняем сделанные нами изменения в файле, выполнив поочерёдно на клавиатуре следующие комбинации сочетаний клавиш:
Ctrl+O (латынская буква О)
Enter
и выходим из редактора nano:
Ctrl+X
Очищаем консоль командой:
Ctrl+L
Устанавливаем системный загрузчик GRUB для UEFI командой:
Создаём|генерируем конфигурационный файл grub.cfg в /boot/grub (полный путь /boot/grub/grub.cfg) командой:
Теперь выходим из chroot:
Отмонтируем примонтированные нами разделы в /mnt командой:
И перезагружаем Установленную систему командой:
После Перезагрузки мы с вами попадаем в GRUB-Меню свежеустановленной нами абсолютно голой, без каких-либо Оконных Менеджеров (ОМ), Сред рабочего стола (СРС) и Дисплейных Менеджреов (ДМ) - Операционной Системы (ОС) Arch Linux, где сразу по умолчанию виделен первый пункт Меню:
*Arch Linux
и чтобы продолжить загрузку системы просто жмём на Enter:
После чего получаем предложение ввести Логин Пользователя хоста, в сессию которого мы хотим подключится:
На данном этапе мы можем войти только в сессию Пользователя root, т.к. другого у нас пока просто нет, а посему нам нужно ещё сделать кое-какие настроки системы и поэтому пишем:
Результатом чего будет осуществлён вход в сессию Суперпользователя root:
Далее нам нужо ещё раз (рекомендуется) регенерировать конфигурационный файл grub.cfg в /boot/grub (полный путь /boot/grub/grub.cfg) и поэтому мы делаем это ещё раз командой:
Теперь наступил важный момент, а именно, нам нажуно создать SWAP-Файл (не раздел, а именно файл!), а для чего, я думаю, все не раз слышали о SWAP и для чего он нужен.
Расписывать тут цельный Wiki на эту тему не вижу особой нужды, а если кому-то интересно, легко можно наГуглить или наЯндексить по этой теме...
Поэтому просто приступаем к его соазданию.
Как Правило, размер SWAP-Файла утсанавливают равным размеру ОЗУ, а т.к. в данном конкретном случае размер ОЗУ ВМ 2 Гб, то и размер файла будем делать такого же размера.
Пишем команду и жмём на Enter тем самым создавая обычный файл:
Далее даём Права на чтение и запись созданного файла командой:
Теперь Форматируем (создаём) сам SWAP-Файл на основе созданного нами файла командой:
Чтобы файл заработал подключаем SWAP-Файл командой:
Ну и последний штрих - добавляем SWAP-Файл в файл fstab в /mnt/etc (полный путь /mnt/etc/fstab) командой:
Далее, т.к. мы будем рассматривать два варианта загрузки выбранных нами в дальнейшем Оконных Менеджеров, Окружений рабочего стола:
- с помощью xinit (X11) без ДМ
- с помощью Дисплейного менеджера (ДМ)
для первого нам, т.к. для него мы будем настраивать автологин без ДМ, к сущесвующим по умолчанию группам окружения, надо добавить ещё одну - autologin, что мы и делаем командой:
(для второго - ДМ создавать эту группу не надо)
И теперь создаём нового своего Пользователя и окружение для него командой:
(здесь будет создан Пользователь test. Вы же создаёте своего)
Если вы будете использовать ДМ, то эта команда будет такой:
Теперь создаём Пароль для Пользователя test этой командой, жмём на Enter, вводим придуманный Пароль и ещё раз жмём на Enter:
На предложение ещё раз повторить ввод пароля, вводим его, жмём на Enter и получаем вывод, что Пароль успешно обновлён|создан:
После создания Пользователя, для комфортной его работы в дальнейшем и работы всей системы, нам нужно наделить его правами Суперпользователя, отредактировав файл sudoers в /etc/ (полный путь /etc/sudoers) и делаем мы это командой:
Открывается этот файл в редакторе nano:
В нём находим строку:
root ALL=(ALL:ALL) ALL
Устанавливаем курсор в её конец и жмём на Enter, чтобы перевести каретку на новую строку:
И вписываем следующий текст:
(где вместо test впишите имя вашего Пользователя)
test ALL=(ALL:ALL) ALL
А следующую строку:
# %wheel ALL=(ALL:ALL) ALL
расскомментируем (убираем знак #), приведя её к виду:
%wheel ALL=(ALL:ALL) ALL
чтобы в результате файл принял такой вид:
Сохраняем сделанные нами изменения в файле, выполнив поочерёдно на клавиатуре следующие комбинации сочетаний клавиш:
Ctrl+O (латынская буква О)
Enter
и выходим из редактора nano:
Ctrl+X
Очищаем консоль командой:
Ctrl+L
Если в дальнейшем вы планируете пользоваться например Оконным Менеджером (ОМ) Openbox, то надо сразу позаботится о способе переключения раскладки клавиатуры.
Для этого нам надо создать конфигурационный файл 01-keyboard-layout.conf в /etc/X11/xorg.conf.d/ (полный путь /etc/X11/xorg.conf.d/01-keyboard-layout.conf) такого вида:
(если вы собираетесь пользовать например GNOME, или KDE Plasma, или XFCE, или др. ОМ, СРС, то способ переключения раскладки можно будет настроить непосредственно уже в их рабочих средах, хотя и этот способ будет работать после их установки)
Section "InputClass"
Identifier "keyboard-layout"
Driver "evdev"
MatchIsKeyboard "yes"
Option "XkbLayout" "us, ru"
Option "XkbVariant" ","
Option "XkbOptions" "grp:ctrl_shift_toggle,grp_led:scroll"
EndSection
в котором мы прописываем способ переключения раскладки комбинацией сочетания клавиш:Ctrl+Shift
плюс заодно работу индикатора раскладки - лампочку scroll на клавиатурах и делаем мы всё это командой:
Ну и можно проверить, всё ли правильно записалось в файл командой:
Теперь, когда все приготовления в принципе сделаны, можно выходить из сессии root командой:
После чего снова видим приглашение ввести имя|логин Пользователя в сессию которого мы собираемся войти: А войти нам надо в сессию созданного нами Пользователя, поэтому мы вводим его имя|логин, жмём на Enter, вводим Пароль Пользователя и снова жмём на Enter, после чего происходит вход в сессию Пользователя о чём и говорит строка приглашение к вводу:
(здесь Пользователь test. У вас будет имя|логин созданного вами Пользователя)
В принципе последним действием мы с вами успешно завершили Установку и первичную настройку голой ОС Arch Linux и теперь вы можете приступать к установке любого, любимого вами ДМ|ОМ|СРС.
После входа в сессию Пользователя первое, что необходимо сделать для дальнейшего успешного входа в установленный в будущем вами ОМ|СРС, если вы собираетесь осуществлять вход по первому способу:
- с помощью xinit (X11) без ДМ
скопировать файл .xinitrc из /etc/X11/xinit/ (полный путь /etc/X11/xinit/xinitrc) в Домашний каталог командой:
(шелл-скрипт передаваемый xinit посредством команды startx)
Без этого файла Иксы просто не запустятся...
Содержимое файла можно посмотреть командой:
А выглядит файл так:
#!/bin/sh
userresources=$HOME/.Xresources
usermodmap=$HOME/.Xmodmap
sysresources=/etc/X11/xinit/.Xresources
sysmodmap=/etc/X11/xinit/.Xmodmap
# merge in defaults and keymaps
if [ -f $sysresources ]; then
xrdb -merge $sysresources
fi
if [ -f $sysmodmap ]; then
xmodmap $sysmodmap
fi
if [ -f "$userresources" ]; then
xrdb -merge "$userresources"
fi
if [ -f "$usermodmap" ]; then
xmodmap "$usermodmap"
fi
# start some nice programs
if [ -d /etc/X11/xinit/xinitrc.d ] ; then
for f in /etc/X11/xinit/xinitrc.d/?*.sh ; do
[ -x "$f" ] & & . "$f"
done
unset f
fi
twm &
xclock -geometry 50x50-1+1 &
xterm -geometry 80x50+494+51 &
xterm -geometry 80x20+494-0 &
exec xterm -geometry 80x66+0+0 -name loginТеперь нам обязательно надо закомментировать последнюю строку, ибо она будет запускать терминал Xterm, а нам этого не нужно и делаем мы это командой:
Проверяем успешно ли закомментировалась последняя строка командой:
#!/bin/sh
userresources=$HOME/.Xresources
usermodmap=$HOME/.Xmodmap
sysresources=/etc/X11/xinit/.Xresources
sysmodmap=/etc/X11/xinit/.Xmodmap
# merge in defaults and keymaps
if [ -f $sysresources ]; then
xrdb -merge $sysresources
fi
if [ -f $sysmodmap ]; then
xmodmap $sysmodmap
fi
if [ -f "$userresources" ]; then
xrdb -merge "$userresources"
fi
if [ -f "$usermodmap" ]; then
xmodmap "$usermodmap"
fi
# start some nice programs
if [ -d /etc/X11/xinit/xinitrc.d ] ; then
for f in /etc/X11/xinit/xinitrc.d/?*.sh ; do
[ -x "$f" ] & & . "$f"
done
unset f
fi
twm &
xclock -geometry 50x50-1+1 &
xterm -geometry 80x50+494+51 &
xterm -geometry 80x20+494-0 &
# exec xterm -geometry 80x66+0+0 -name login
И теперь добавляем в конец файла следующий блок, модифицируя который в последствии, а именно комментируя или раскомментируя ту или иную строку запуска того или иного ОМ|СРС, мы всегда можем активировать запуск нужного:
# Window Manager of your choice # exec gnome-session # exec startkde # exec startplasma-x11 # exec startxfce4 # exec awesome # exec openbox-session
командой:
(Хочу сразу предупредить!!!, что данная команда добавляет блок в конец файла и сделать это можно только один первый раз! Т.е. вы ниже выбираете тот вариант ОМ|СРС, который вы собираетесь потом устанавливать. В последсвии, если вы захотите исользовать другой ОМ|СРС, вам нужно будет редактировать этот файл вручную, любым редактром, например nano)
- уже раскомментировано для GNOME
- уже раскомментировано для KDE
- уже раскомментировано для KDE Plasma
- уже раскомментировано для XFCE4
- уже раскомментировано для Awesome
- уже раскомментировано для Openbox
И если мы проверим содержимое файла, например, если мы добавляли этот блок с раскомментированной строкой запуска KDE Plasma командой:
То увидим вывод с нужной раскомментированной строкой:
#!/bin/sh
userresources=$HOME/.Xresources
usermodmap=$HOME/.Xmodmap
sysresources=/etc/X11/xinit/.Xresources
sysmodmap=/etc/X11/xinit/.Xmodmap
# merge in defaults and keymaps
if [ -f $sysresources ]; then
xrdb -merge $sysresources
fi
if [ -f $sysmodmap ]; then
xmodmap $sysmodmap
fi
if [ -f "$userresources" ]; then
xrdb -merge "$userresources"
fi
if [ -f "$usermodmap" ]; then
xmodmap "$usermodmap"
fi
# start some nice programs
if [ -d /etc/X11/xinit/xinitrc.d ] ; then
for f in /etc/X11/xinit/xinitrc.d/?*.sh ; do
[ -x "$f" ] & & . "$f"
done
unset f
fi
twm &
xclock -geometry 50x50-1+1 &
xterm -geometry 80x50+494+51 &
xterm -geometry 80x20+494-0 &
# exec xterm -geometry 80x66+0+0 -name login
# Window Manager of your choice
# exec gnome-session
# exec startkde
exec startplasma-x11
# exec startxfce4
# exec awesome
# exec openbox-sessionНу и, чтобы наглядно посмотреть Arch Linux с каким-либо из выбранных вами ДМ|ОМ|СРС, для примера мы с вами установим например СРС KDE Plasma (вы же можете установить то, что вам более по душе).
Но сначала давайте выполним обязательное действие по обновлению системы и для этого используем следующую команду:
А после обновления уже устанавливаем СРС KDE Plasma введя команду и нажав на Enter:
На предложение ввести пароль Пользователя, вводим его и жмём на Enter:
После чего запускается процесс Выбора зеркал хранилищь файлов и на каждое предложение Выбрать вариант и в конце вопрос Приступить к установке?, ничего не выдумывая, просто жмём каждый раз на Enter:
После чего начинается Установка KDE Plasma и после небольшого ожидания успешно завершается:
После завершения Установки очищаем экран командой:
Ctrl+L
И пробуем проверить запуск|старт установленной нами KDE Plasma командой:
- на 1-м (первом) us
- на 2-м (втором) ru
что значит, что созданный ранее кофиг переключения раскладки отлично работает!
Проверив запуск|старт KDE Plasma и убедившись, что она успешно стартует, выходим из её сессии, выполнив следующие действия, чтобы произошёл возврат в консольный режим:
Очищаем консоль командой:
Ctrl+L
И далее доделываем автоматический запуск Иксов в нужной виртуальной консоли после залогинивания нашего Пользователя и для этого нам понадобится файл .bash_profile в Домашнем каталоге.
По умолчанию он имеет такой вид:
# # ~/.bash_profile # [[ -f ~/.bashrc ]] && . ~/.bashrc
Добавляем в конец файла строку вида:
[[ -z $DISPLAY && $XDG_VTNR -eq NomerVirtConsole ]] && exec startxгде переменную NomerVirtConsole меняем на номер нужной виртуальной консоли (обычно это 1 или 3. Здесь мы впишем 1)
командой:
Проверяем правильность сделанных нами изменений в файле командой:
# # ~/.bash_profile # [[ -f ~/.bashrc ]] && . ~/.bashrc [[ -z $DISPLAY&& $XDG_VTNR -eq 1 ]] && exec startx
И последняя "вишенка на торте"...
Последний шаг, заключающийся в том, чтобы посредством Systemd сделать автологин нужного Пользователя в нужную виртуальную консоль, а дальше всё будет по цепочке тех шагов, которые описаны выше и для этого нам требуется создать нужный Unit для Systemd и для этого мы воспользуемся следующей командой:
Далее, стрелками Вверх ⬆|▲ / Вниз ⬇|▼, Влево ⟵|◄ / Вправо ⟶|► переводим каретку|курсор в конец строки, содержающую:
# the entered username. И переводим каретку|курсор нажатием на клавишу Enter на новую строку: И здесь с новой строки вписываем|вводим следующее значение:
ExecStart=-/sbin/agetty -o '-p -- \\u' --noclear - $TERM
изменяем до такого вида:
ExecStart=-/sbin/agetty --autologin test --noclear - $TERM
(тут можно использовать клавишу Backspace ⟻. Она стирает текст, т.е. можно просто стереть не всю строку, а только ту часть текста, которая подлежит замене и вместо неё вписать|ввести нужный текст: вместо -o '-p -- \\u' вписать|ввести --autologin test, где в вашем случае вместо test будет ваше имя Пользователя)
Сохраняем сделанные нами изменения в файле, выполнив поочерёдно на клавиатуре следующие комбинации сочетаний клавиш:
Ctrl+O (латынская буква О)
Enter
и выходим из редактора nano:
Ctrl+X
И командой:
Профит!!!
Сразу же происходит автологин нашей Arch Linux в СРС KDE Plasma, чего мы с вами и добивались!
И таким способом с помощью xinit можно настроить старт и автологин любого ОМ или СРС.
А что касается второго способа, с помощью ДМ, то тут всё намного проще, достатчоно установить сам ДМ, например SDDM, и этого будет достаточно.
Установить его можно командой:
И для KDE Plasma ещё рекомендуется установить пакет sddm-kcm, который имеет графический интерфейс для конфигурации SDDM в Параметрах СРС KDE Plasma командой:
После установки пакетов необходимо запустить демона сервиса SDDM и делаем это поочерёдно следующими командами:
После чего происходит первый старт ДМ SDDM:
Каждый раз при старте системы SDDM будет появлятся на старте и всё, что вам нужно будет сделать, это выбрать Пользователя (если у вас их будет несколько. Если всего один, то его имя будет отображаться по умолчанию), ввести Пароль и осуществить вход в сессию вашего ОМ или СРС, нажав на Enter:
Также есть возможность настроить автологин данного ДМ отредактировав его конфигурационный файл autologin.conf в /etc/sddm.conf.d/ (полный путь /etc/sddm.conf.d/autologin.conf), приведя его к такому виду:
(где вместо test вписываете логин|имя своего Пользователя)
[Autologin] User=test Session=plasma.desktopИли в самих ОМ или СРС в Настройках.
Ну и давайте я вам покажу на примере KDE Plasma, как это делать.
Входите в неё и жмёте на кнопку Параметры системы в нижнем левом углу: В открывшемся окне Параметров системы, в левой колонке жмёте на Запуск и завершение: В окне Запуск и завершение в левой колонке выделяете самый верхний пункт Вход в систему (SDDM) и жмёте на кнопку Поведение...: Откроется раздел Поведение: Где вешаем галочку на пункт Автоматически входить в систему и в сразу же открывшемся дополнительном окне жмёте на кнопку Открыть параметры Бумажника KDE: В открывшемся дополнительном окне Управление бумажниками жмёте на кнопку Сменить пароль...: И в следующем дополнительном окне Служба бумажника KDE ничего не вписываете, а просто жмёте на кнопку ОК: И в выпавшем предупредительном окне жмёте на кнопку Да: Закрываете окно Управление бумажниками, нажав в его верхней панели управления на крестик Х: В окне Поведение, в нижнем правом углу жмёте на кнопку Применить: И в выпавшем дополнительном окне Требуется аутентификация - Сохранение параметров диспетчера входа в систему SDDM в поле Пароль: вводите ваш пароль Пользователя и жмёте на кнопку ОК:
А дальше закрываете окно Параметры системы и теперь, при перезагрузке или старте системы у вас будет всегда автологин (автоматический вход).
На этом в принципе и всё...
А дальше?
А дальше огромное колличество возможностей оттюнинговать вашу Arch Linux на ваши вкус и цвет, как говорится!
Для наглядного примера, так выглядит моя Arch Linux с ОМ Openbox:
Дерзайте и всё у вас получиться!
Статью ещё буду дополнять, т.к. надо ещё показать вам, как примонтировать при Установке системы другие носители, если у вас в компьютере есть таковые и на них установлены другие операционные системы.
Просто, скрининг и последующая редакция скринов и написание текста забирает уйму времени!
Поэтому прошу отнестись к перерывам в публикациях статей с пониманием.
Всем Приятного Пользования!!!
Ubuntu 20.04 + Openbox | Часть I - Установка с Netboot-образа (mini.iso) системы. Установка оконного менеджера Openbox. Настройка автологина
2023-02-21 11:16 Владимир Маслов
Данный ОМ Openbox, по мнению многих наипродвинутейших Пользователей и Знатоков Linux-дистрибутивов, считается, при всей первоначально кажущейся его сложности, самым быстрым, самым простым и самым настраиваемым из всех существующих ОМ на данный момент.
Как это будет выглядеть...
(на скрине базовая настройка данного ОМ, но хочу уточнить, что это моё видение - дизайн, компоненты. Вы можете в процессе Настройки всё менять|устанавливать на свой вкус и цвет. Фантазия вам в руки...) А может и так...
Итак...
Я очень долго готовил эти статьи, т.к. опыт Установки, Пользования и Настройки Openbox (далее OB) в ArchLinux я имел, а, вот, опыта его Установки, Настройки и Пользования в Ubuntu у меня не было, поэтому с этим и связан перерыв с публикациями...
Пришлось очень многое перелопатить и на просторах, и в опыте с ArchLinux, чтобы адаптировать всё применительно к Ubuntu, а это забирает уйму времени...
Самый Главный вопрос - а ПОЧЕМУ собственно OB и почему Ubuntu 20.04???!!!
Да, всё очень просто!
Во первых, мне бы очень хотелось, чтобы каждый наш читатель, при наличии терпения, рук, головы и желания, смог бы прикоснуться к высшему пилотажу, так сказать, пользования Linux-дистрибутивов и хоть на минуточку смог бы стать наикрутейшим Linux-ятником...
А если без шуток, то OB на самом деле - шикарнейший ОМ, гибкий, с безграничными возможностями настройки|тюнинга, позволяющий воплотить в жизнь любые ваши дизайнерские фантазии, навыки программирования и мн. мн. другое...
Что касается релиза Ubuntu 20.04 Desktop, то также, всё просто...
Дело в том, что можно конечно было бы попробовать установить всё это, например, в Ubuntu 18.04, ибо в нём всё ставится просто на УРА, без каких-либо танцев с бубном, но всё же данный релиз уже подустарел и его поддержка заканчивается в Апреле 2023 года, т.е. уже очень скоро.
А поддержка 20.04 закончится только в Апреле 2025 года, а это значит, что ещё есть 2 года в течение которых его можно будет успешно обновлять и, несмотря на некоторые танцы с бубном, всё же этот релиз неплохо настраивается с OB и прекрасно юзается Пользователями.
Устанавливать мы этот релиз будем из Netboot-образа (mini.iso) и он является последним и окончательным таким образом, такого способа Установки.
(можно устанавливать и Ubuntu 20.04 Server)
Касаемо Ubuntu 22.04...
Конечно из LTS-релизов, это самый последний и его поддержка аж до Апреля 2027 года, но!
У этого релиза есть неразрешённые пока что проблемы с установкой пакетов, описанных в недавней статье в нашем блоге, да и многие пакеты для комфортной работы в OB просто, банально отсустсвуют и их надо брать в репозиториях других, предыдущих релизов, а значит - это проблемы с зависимостями и их надо удовлетворять, а это опять выкачивание и ручная, рутинная и долгая их установка (всё описано в статье), да, и его Netboot-образа уже не существует и далее, чтобы попробовать OB в чистом виде, придётся устанавливать Ubuntu Server 22.04, а у него всё же другой, отличающийся от десктоп-релизов набор конфигов, хотя это нисколько и не мешает по факту.
И к сожалению, в корректирующем релизе 22.04.1 все выше-описанные проблемы пока что так и не решены, увы...
Ну, и давайте приступим к Установке и Настройке...
Для начала, скачаем Netboot-образ (mini.iso) Ubuntu 20.04 Desktop по этой ссылке:
http://archive.ubuntu.com/ubuntu/dists/focal/main/installer-amd64/current/legacy-images/netboot/mini.iso
Или образ Ubuntu 20.04 Server по ссылке:
(процесс установки существенно отличается от описываемого процесса установки из Netboot-образа (mini.iso) ниже в статье) http://releases.ubuntu.com/focal/ubuntu-20.04.5-live-server-amd64.iso
Далее, любым доступным способом, а они описаны неоднократно и в нашем блоге (это может быть и стандартная утилита Создание загрузочного диска, и Ventoy, и утилита dd, и Rufus в Windows и т.д. и т.п...), на основании этого образа, создаём Загрузочный носитель (флешку), грузимся с него (скорее всего у вас UEFI, а именно в этом режиме будет описана установка, но если у вас старый, добрый BIOS, то тоже не беда - грузитесь с флешки из него...) и начинаете Установку.
После загрузки с флешки мы попадаем в GRUB-меню Установщика, где уже по умолчанию выбран (засвечен) пункт Install (Установить) и можно подождать несколько секунд и Установка автоматически запустится сама или, чтобы не ждать, сразу жмём на клавиатуре на Enter: Далее мы попадаем в Меню выбора языка интерфейса Установщика, где по умолчанию засвечен для выбора язык интерфейса Английский: Но нам нужен Русский (в вашем случае может быть и любой другой, ваш язык) и поэтому стрелкой Вниз ⬇|▼ на клавиатуре листаем до Russian и жмём на Enter: Далее следует Меню выбора местоположения, где после выбора языка интерфейса Русский, местоположение по умолчанию Российская Федерация, а она нам и нужна, поэтому просто жмём на Enter:
(если ваша страна другая, то выбираете пункт другая, а далее выбираете из списка вашу страну) Далее Настройка клавиатуры, где по умолчанию засвечено для выбора Нет, как правило, просто жмём на Enter: В следующем окне по умолчанию засвечена для выбора Страна для которой предназначена раскладка клавиатуры Russian (Русский), поэтому просто жмём на Enter (или выбираете нужное вам): В следующем окне по умолчанию засвечена для выбора подходящая раскладка клавиатуры Russian (Русская). Также просто жмём на Enter (или выбираете нужное вам): Далее окно Выбора способа переключения раскладки клавиатуры, где по умолчанию засвечено для выбора без переключателя: Теперь стрелками Вверх ⬆|▲ / Вниз ⬇|▼ вам необходимо указать|выбрать Способ переключения раскладки клавиатуры (по умолчанию засвечено для выбора без переключателя), нужный вам (я предпочитаю левый Control+левый Shift) и нажать на Enter:
Кстати, хочу отметить, что после выше-описанных действий с Выбором Страны для которой предназначена раскладка клавиатуры, Выбора подходящей раскладки клавиатуры и Выбора способа переключения раскладки клавиатуры, после Установки Openbox всё это будет применено автоматом в нём и нам уже ничего дополнительно делать и настраивать не надо.
Далее идёт автоматическая Настройка сети: И завершающий этап Настройки сети, где задаётся Имя компьютера в сети (по умолчанию Ubuntu): Здесь стираем клавишей ⟻ значение по умолачанию Ubuntu и вписываем своё (я просто выбрал test), затем клавишей Tab | ↹ выбираем кнопку <Продолжить> и жмём на Enter: Следующее окно Выбора зеркала архива Ubuntu, где по умолчанию засвечено для выбора Российская Федерация: Всё же наилучшим решением с зеркалом архива Ubuntu будет выбор Основого сервера, не привязанного к какой-либо стране, и поэтому, чтобы выбрать его, стрелкой Вверх ⬆|▲ листаем до первого пункта ввести информацию вручную (чтобы он был засвечен для выбора) и жмём на Enter: И попадаем в подменю ручного ввода Выбора зеркала архива Ubuntu: Клавишей Backspace ⟻ стираем значение по умолчанию - mirror
и вписываем вместо него - archive.ubuntu.com
после чего клавишей Tab | ↹ выбираем кнопку <Продолжить> и жмём на Enter: В следующем подменю ничего не меняем, а просто клавишей Tab | ↹ выбираем кнопку <Продолжить> и жмём на Enter: В следующем подменю также ничего не меняем, а просто клавишей Tab | ↹ выбираем кнопку <Продолжить> и жмём на Enter: После нажатия на Enter идёт этап Загрузки дополнительных компонентов: После чего мы попадаем в меню Настройки учётных записей пользователей и паролей: Здесь вписываем|вводим полное имя нового пользователя (опять же я выбрал просто test), клавишей Tab | ↹ выбираем кнопку <Продолжить> и жмём на Enter: В следующем подменю надо вписать|ввести Имя вашей учётной записи, но здесь Установщик уже сам подставил выбранное ранее Полное имя пользователя test (в вашем случае вы можете вписать|ввести любое другое, ваше имя учётной записи) и меня это устраивает, поэтому просто клавишей Tab | ↹ выбираем кнопку <Продолжить> и жмём на Enter: Далее попадаем в подменю Ввода паролья для нового пользователя: Здесь стрелкой Вниз ⬇|▼ выбираем пункт ниже Показывать вводимый пароль и отмечаем его клавишей Пробел символом *: Стрелкой Вверх ⬆|▲ возвращаемся в первое поле ввода и в нём вписываем|вводим пароль для нового пользователя (здесь я тоже выбрал пароль test), клавишей Tab | ↹ выбираем кнопку <Продолжить> и жмём на Enter: В следующем подменю проделываем ещё раз тоже самое, тем самым подтвердив|продублировав ввод пароля для нового пользователя и также клавишей Tab | ↹ выбираем кнопку <Продолжить> и жмём на Enter: Далее следует предупреждающее подменю о слабости пароля (если вы впишите|введёте сложный пароль, то этого окна не будет!) с засвеченным для выбора значением по умолчанию <Нет>: Клавишей стрелка Влево ⟵|◄ или клавишей Tab | ↹ выбираем кнопку <Да> и жмём на Enter: После чего происходит Настройка часов: В результате чего выпадает предупреждающее подменю с вопросом Эта временная зона правильная? с засвеченным для выбора значением по умолчанию <Нет>) и если отображаемая временная зона ваша, то клавишей Tab | ↹ выбираем кнопку <Да> и жмём на Enter. Если, как в моём случае, временная зона не ваша, то просто жмём на клавиатуре на Enter: Попадаем в меню ручного выбора временной зоны: Где стрелками Вверх ⬆|▲ / Вниз ⬇|▼ выбираем нужную (я выбрал Moscow+00 - Moscow) и жмём на Enter: Далее опять происходит Загрузка дополнительных компонентов:
После чего мы попадаем в меню Разметка диска с засвеченным по умолчанию значением Авто - использовать весь диск: Т.к. мы с вами претендуем на звание наикрутейших Linux-ятников, то не гоже нам использовать другие варианты, окромя, как Вручную!
Поэтому клавишей стрелка Вниз ⬇|▼ выбираем именно это значение и жмём на Enter: В выпавшем подменю ручной разметки дисков, засвеченное по умолчание значение для выбора, всё ещё присутствует Автоматическая разметка и ленивые и ненаикрутейшие могут всё ещё воспользоваться ей: Ну, а неленивые и наикрутейшие, воспользовавшись клавишей стрелка Вниз ⬇|▼ выбирают 3-е сверху значение с названием диска|носителя, куда мы собираемся устанавливать систему и жмёт на Enter: Следующее подменю с вопросом Создать новую пустую таблицу разделов на этом устройстве? с засвеченным по умолчание значением <Нет> (если нажать в этом случае на Enter, произойдёт отмена создания таблицы разделов): И, т.к. мы всё же не собираемся отказываться от создания новой пустой таблицы разделов, то клавишей стрелка Влево ⟵|◄ или клавишей Tab мы выбираем значение <Да> (оно долждно быть засвеченным) и жмём на Enter: Результатом будет появление нового пустого раздела с общим объёмом 32,2 GB СВОБОДНОЕ МЕСТО (т.к. я использовал виртуалку для установки, то и размер виртуального диска здесь небольшое, а именно всего 32,2 Гб, которого вполне достаточно для тестирования чего-либо): Клавишей стрелка Вниз ⬇|▼ выбираем его и жмём на Enter: В следующем подменю Что делать со свободным пространством:, засвеченное по умолчанию для выбора значение Создать новый раздел.
Его и выбираем простым нажатием на Enter: В следующем подменю Нового размера раздела отображается доступный максимальный размер всего раздела, а именно 32,2 Гб: Но мы же продвинутые и наикрутейшие Linux-ятники и собираемся разметить диск, соответствуя этим маркерам, а это значит, что мы первым будем создавать системный раздел EFI для дальнейшей успешной загрузки системы в режиме UEFI.
Для данного раздела достаточно всего 300 Мб и поэтому клавишей Backspace ⟻ мы стираем общий максимальный размер и вместо него прописываем|вводим значение 300 MB, клавишей Tab | ↹ выбираем кнопку <Продолжить> и жмём на Enter: В следующем подменю выбора Местоположения нового раздела засвечено для выбора по умолчанию значение Начало.
Оно нам и нужно, поэтому просто жмём на Enter: Следующее подменю настроек создаваемого раздела: Здесь нам надо поменять тип файловой системы (далее ФС) раздела во 2-м пункте сверху Использовать как: и для этого клавишей стрелка Вниз ⬇|▼ выбираем его и жмём на Enter: В выпавшем подменю Принцип применения этого раздела: засвечено значение для выбора по умолчанию Журналируемая файловая система Ext4: Нам же надо выбрать системный раздел EFI, поэтому клавишей стрелка Вниз ⬇|▼ выбираем его и жмём на Enter: И в следующем подменю мы видим, что пункт Использовать как: изменился на системный раздел EFI: Здесь же клавишей стрелка Вниз ⬇|▼ выбираем пункт Настройка раздела закончена и жмём на Enter: В октрывашемся подменю мы видим, что системный раздел EFI успешно создан (засвечен красным фоном): Тут же клавишей стрелка Вниз ⬇|▼ выбираем под ним пункт с маркером XX.X GB СВОБОДНОЕ МЕСТО и жмём на Enter: В подменю Что делать со свободным пространством: уже засвеченно по умолчанию для выбора значение Создать новый раздел.
Его и выбираем, нажатием на Enter: В следующем подменю Нового размера раздела отображается доступный максимальный размер этого нового раздела: И т.к. на этом этапе задача создать корневой раздел - /, то нам необходимо прописать|ввести его размер, а посему клавишей Backspace ⟻ стираем общий максимальный размер раздела и вместо него прописываем|вводим значение, например, давайте пропишем|введём 15 GB (15 Гб, этого вполне достаточно, но, если вы планируете пользовать большое количество утлилит|программ, есть смысл увеличить объём корневого раздела), клавишей Tab | ↹ выбираем кнопку <Продолжить> и жмём на Enter: Далее, как и при создании первого системного раздела EFI, на этом этапе просто жмём на Enter: В подменю Настройка раздела: мы видим, что Установщик уже всё сделал за нас и подставил все нужные нам значения: Поэтому, клавишей стрелка Вниз ⬇|▼ выбираем самый нижний пункт Настройка раздела закончена и жмём на Enter: И снова мы с вам видим, что Корневой раздел успешно нами создан (засвечен красным фоном): Снова, тут же клавишей стрелка Вниз ⬇|▼ выбираем под ним пункт с маркером XX.X GB СВОБОДНОЕ МЕСТО и жмём на Enter: И на этом этапе снова просто жмём на Enter: В этом подменю нам также ничего не надо менять, т.к. Установщик уже всё сделал за нас и в частности, также автоматически установил максимальный размер этого раздела и, т.к. нам осталось создать только Домашний каталог - /home, а, как правило, его размпер всегда вся оставшаяся часть носителя|диска, то и менять максимальный размер этого раздела мы с вам не будем, а просто клавишей Tab | ↹ выбираем кнопку <Продолжить> и жмём на Enter: В подменю Настройка раздела: мы видим, что Установщик снова уже всё сделал за нас и подставил все нужные нам значения: А посему, в следующем подменю Настройка раздела: также ничего не меняем, а просто клавишей стрелка Вниз ⬇|▼ выбираем самый нижний пункт Настройка раздела закончена и жмём на Enter: И мы вновь видим, что Домашний каталог - /home также нами успешно создан (засвечен красным фоном): На этом Созданиее разделов завершено и всё, что нам остаётся сделать, это клавишей стрелка Вниз ⬇|▼ выбирать самый нижний пункт Закончить разметку и записать изменения на диск и нажать на Enter: Следуюющее подменю информативно-предупредительное с вопросом Записать изменения на диск? с засвеченным по умолчанию значением для выбора <Нет>: Но мы с вами не собираемся отменять все наши труды по Созданию разделов!
Мы всё сделали зря?!
Нет кончено!
Поэтому клавишей стрелка Влево ⟵|◄ или клавишей Tab выбираем кнопку <Да> и жмём на Enter: Далее мы видим начавшийся процесс Форматирования разделов и Установки базовой системы, Настройки apt и пр...: После выполнения Установщиком вышеописанных и вышепоказанных действ мы видим следующее меню Настройка PAM с засвеченным по умолчанию значением для выбора Без автоматического обновлнения: Клавишей стрелка Вниз ⬇|▼ выбираем 2-е сверху значение Устанавливать обновления безопасности автоматически (вы можете выбрать ваш вариант) и жмём на Enter: Далее начинается процесс Выбора и установки программного обеспечиния: В результате чего Установщик предложит вам Выбрать устанавливаемое программное обеспечение: Т.к. мы Устанавливаем голую систему под OB, то и ыыбирать мы с вам ничего не будем, а просто клавишей Tab | ↹ выбираем кнопку <Продолжить> и жмём на Enter: После чего происходят окончательные Выбор|Установка|Настройка программного обеспечения|Установка системного загрузчика GRUB: Далее появляется меню Завершение установки с вопросом Системные часы показывают UTC?, с засвеченным по умолчанию значением для выбора <Да>, а оно нам и нужно, а посему просто жмём на Enter: И сразу появляется подменю Завершения установки инофрмирующее нас, что процесс установки полностью завершён и нам осталось только перезагрузить систему и поэтому по умолчанию засвечена кнопка для выбора <Продолжить>, а значит нам остаётся извлечь установочную флешку и просто нажать на Enter: Результатом Перезагрузки будет появление Меню GRUB2, где по умолчанию засвечен первый пункт меню *Ubuntu и, чтобы войти в систему, просто жмём на Enter: Первое, что мы с вами увидим - это логотип свеже-установленной системы, имя системы, номер консоли в которую мы загружаемся и приглашение ввести Имя Пользователя системы (login): Вписываем|вводим Имя Пользователя (login - здесь test), жмём на Enter, на приглашение ввести пароль (Passward:) вписываем|вводим свой пароль (мы его прописывали|создавали во время создания Пользователя и здесь он не отображается при вводе) и жмём на Enter: И...
Поздравляю!!!
Мы попадаем|входим в нашу Установленную систему:
Ну, что, Систему мы с вами успешно Установили!
Теперь пришло время Установить Openbox и сразу же, вместе с ним все основные необходимые для его успешной работы программы и утилиты.
Для этого, тут же сразу прописываем|вводим для Установки следующий набор программ и утилит и жмём на Enter:
(при прописывании|вводе названий пакетов советую вам пользоваться клавишей Tab | ↹. Она позоволяет делать автоматическое продление названия пакета, что сокращает ваше время и заодно правильно пишет, без ошибок название. Для красоты и не более все программы и утилиты будут перечислены в алфавитном порядке. Ваш список может в корне отличаться от моего. Здесь перечислены лишь те программы, которые не тянут за собой при Установке ничего лишнего - GNOME, GNOME Shell, KDE и т.д., дабы не засорять и не уродовать систему. Перечень|описание программ|утилит ниже в Спойлере)
arj -консольный файловый архиватор
bleachbit - программа очистки системы
conky - системный монитор
exfat-fuse - поддержака exfat-ф/с
extlinux - поддержка syslinux (на всякий случай)
feh - коносольная утилита установки обоев на рабочий стол
ffmpeg - набор библиотек для обработки аудио/видео
firefox - браузер
firefox-locale-ru - русификация браузера
flashplugin-installer - флеш-плагин
geany - очень хороший редактор текста, кода и пр...
geany-plugins - плагины к нему
gmrun - запуск чего угодно
gpicview - просмотр изображений
gtk-theme-switch - переключатель GTK-тем
idesk - создание иконок приложений на Рабочем столе
imagemagick - работа и изображениями
libreoffice-calc - аналог MO Excel
libreoffice-gtk - библиотека GTK для LibreOffice
libreoffice-help-ru - русская Справка для LibreOffice
libreoffice-l10n-ru - пакет русификации для LibreOffice
libreoffice-writer - аналог MO Word
lxappearance - настройка рабочей среды
nitrogen - графический установщик обоев на рабочий стол
obfs4proxy - для настройки прокси
openbox - сам мета-пакет ОМ Openbox
pavucontrol - настройка звука (автоматом доустанавливает pulseaudio-сервер)
pcmanfm - файловый менеджер
preload - даемон (демон) позволяющий быстрее загружать все служби при старте системы
python2 - 2-й Пайтон (по умаолчанию предустановлен 3-й Пайтон)
p7zip - -архиватор
p7zip-full - компоненты архиватора
p7zip-rar - поддержка этим орхиватором RAR-архивов
rar - архиватор RAR
screenfetch - консольная утилита вывода инофрмации о системе
socat - работа с сокетами
synaptic - графическая программа управления пакетами
tint2 - легковесная, простая, функциональная и настраиваемая панель задач для рабочего стола
thunderbird - почтовый клиент
thunderbird-locale-ru - русификация почтового клиента
tor - свободное и открытое программное обеспечение для реализации второго (V2) и третьего (V3) поколения так называемой луковой маршрутизации.
ubuntu-restricted-extras - набор кодеков
unace - поддержка ACE-архивов
unzip - поддержка ZIP-архивов
xarchiver - графическая программа работы с архивами
xcompmgr - композитный менеджер
xfce4-terminal - xfce4-терминал
xinit - программа ручного управления и старта X-сервера
xxkb - индикатор раскаладки языков клавиатуры в виде флагов
На запрос ввести пароль от вашей учётной записи|Пользователя, вводим его (не отображается при вводе!) и жмём на Enter: После отработки APT с анализом объёма|размера скачиваемых программ|утилит и предполагаемого объёма|размера занятого пространства носителя|диска после их установки, на запрос:
Хотите продолджить? [Д/н]
просто жмём на Enter, для продолжения Установки: Начинается процесс Установки и Настройки устанавливаемых программ|утилит...: В процессе появится меню Настройки пакета: клавишей Tab | ↹ выбираем кнопку <Ок> и жмём на Enter: Появляется следующее подменю с вопросом Принимаете ли вы лицензионные условия EULA? и засвеченным по умолчанию значением для выбора <Нет>: Cтрелкой Влево ⟵|◄ на клавиатуре выбираем (засвечен красным фоном) значение <Да> и жмём на Enter: Теперь набираемся терпения, в догонку, кто кофейку, кто коньячку, а кто водички...
И...
Терпеливо ждём окончания Установки... По завершении Установки очищаем консоль командой:
И, вот, УРА!!!
Поздравляю!
Мы с вами в чистом, голом ОМ Openbox!!!
Что с вами?!
Вы не понимаете, что происходит?
Да, да!
Это и есть чистый и голый Openbox!
И всё, что мы с вами здесь можем видеть и увидеть - это куросор мышки и его Меню, если нажмём ПКМ (правая конопка мыша):
(это также является Рабочим столом Openbox)
Теперь, чтобы каждый раз для старта Иксов не вписывать|не вводить в консоли команду startx, сделаем Автологин Openbox при старте системы
Для этого нам понадобится Терминал (Ctrl+Alt+T) (мы с вами уже установили xfce4-terminal чуть ранее, при Установке нужных пакетов и программ), поэтому на Рабочем столе OB кликаем ПКМ и в выпавшем Меню ЛКМ выбираем первый сверху пункт Terminal emulator: В результате мы увидим октрывшийся Терминал (Ctrl+Alt+T) (xfce4-terminal): Но сначала, давайте всё же убедимся что наш OB чист, аки слеза от разного лишнего хлама и что при установке программ|пакетов ранее не было подтянуто в виде зависимостей базовой Графической оболочки среды рабочего стола GNOME Shell.
Сделать это можно командой:
Если бы GNOME Shell был подтянут, то и вывод этой команды был бы таким:
Теперь красиво выведем, установленной нами утилитой screenfetch, основную информацию о нашей Установленной системе, коя подтверждает, что мы всё успешно установили, но, как красиво!, командой:
Тут же в Терминале (Ctrl+Alt+T) пробуем что-то написать (по умолчанию первая раскладка Английская), после чего переключаем раскладку (в нашем случае это левый Control и левый Shift, но вы могли выбрать и другое сочетание...) и снова что-то пишем по-русски и видим, что всё прекрасно и великолепно работает: Ну, а теперь продолжим дальше настраивать автологин и далее клавишей Backspace ⟻ стираем написанное и вписываем|вводим следующий код с помощью которого мы создадим в Домашнем каталоге файл конфигурации
.xinitrc
и жмём на Enter:
(это шаблонный дефолтный файл. Его в дальнейшем можно будет редактировать, если вы например решите установить другой ОМ и запускать его в последствии также автологином)
В результате чего мы видим, что файлик создался и что самое главное - команда запуска ОМ Openbox exec openbox-session раскомментирована (убран символ решётки - #), а это значит, что она будет отрабатывать:
(вы также видите, что в файлике есть и другие команды запуска различных ОМ|ОРС на случай, если вы решите установить их и пользоваться каким-либо из них, но они закомментированы, что логично) Очищаем Терминале (Ctrl+Alt+T) командой:
.bash_profile
следующей командой и жмём на Enter:
И в результате видим, что конфиг-файл успешно создан: Теперь нам для успешного автологина в будущем нужно создать группу autologin и сделаем мы это командой:
Для этого нам требуется создать|отредактировать нужный Unit (Юнит) для Systemd. Что мы с вами и делаем.
Прописываем|вводим следующую команду и жмём на Enter:
или
sudo systemctl edit --force --full getty@tty1.service
(тут можно использовать клавишу Backspace ⟻. Она стирает текст, т.е. можно просто стереть не всю строку, а только ту часть текста, которая подлежит замене и вместо неё вписать|ввести нужный текст: вместо -o '-p -- \\u' вписать|ввести --autologin test, где в вашем случае вместо test будет ваше имя Пользователя) Далее, стрелками Вверх ⬆|▲ / Вниз ⬇|▼, Влево ⟵|◄ / Вправо ⟶|► переводим каретку|курсор в конец строки, содержающую
# the entered username. И переводим каретку|курсор нажатием на клавишу Enter на новую строку: Теперь здесь с новой строки вписываем|вводим следующий код:
Мы с вами настроили автологин и теперь давайте проверим, как он работает Перезагрузкой системы и для этого прописываем|вводим команду
или
sudo reboot
Но это только начало, дорогие друзья!
Это только 1-я часть цикла статей.
И нам ещё предстоит пройти интересный и захватывающий путь Настройки Оконного Менеджера Openbox, но это будет в следующих частях этого цикла статей...
Всем добра и мира!!!
Приятного Пользования!!!
В следующей части мы с вами настроим панель Tint2, разрешение экрана, флаги раскладки языков клавиатуры, обои Рабочего стола, установим панель быстрого запуска приложений Wbar и мн. др...
Ubuntu 20.04 + Openbox | Часть II - Настройка автозапуска программ, разрешения экрана, панели Tint2, установка флагов раскладки клавиатуры, установка обоев
2023-02-13 13:39 Владимир Маслов
Данный ОМ Openbox, по мнению многих наипродвинутейших Пользователей и Знатоков Linux-дистрибутивов, считается, при всей первоначально кажущейся его сложности, самым быстрым, самым простым и самым настраиваемым из всех существующих ОМ на данный момент.
В первой части мы с вами установили систему Ubuntu 20.04 из Netboot-образа (mini.iso) + ОМ Openbox и программы|утилиты, необходимые для его успешной работы.
Эту Часть мы начнём с очень важного и необходимого действия - копирования конфиг-файлов OB из:
/etc/xdg/ - (глобальные файлы конфигурации для приложений, придерживающихся стандартов freedesktop.org)
в Домашний каталог /home - (сессия Пользователя)
Запускаем нашу систему с уже настроенным автологином OB: Для выполнения запланированной задачи по копированию конфиг-файлов, нам понадобится Терминал.
Открываем его - на Рабочем столе OB кликаем ПКМ и в выпавшем Меню ЛКМ выбираем первый сверху пункт Terminal emulator: В открывшемся Терминале создаём в Домашнем каталоге, в папке:
/home/user/.config - (где user - ваше имя Пользователя в системе)
папку openbox - (/home/user/.config/openbox)
вписываем|вводим и жмём на Enter:
(перечень конфигов ниже, под скрином, в спойлере)
rc.xml - это основной файл конфигурации, отвечающий за определение поведения и настроек всего сеанса, в том числе:
- Сочетания клавиш (например, запуск приложений; регулировка громкости)
- Темы оформления
- Настройки рабочего стола и виртуального рабочего стола
- Настройки окна приложения
Этот файл имеет прописанные настройки по умолчанию, так что достаточно лишь немного подредактировать его в соответствии со своими личными предпочтениями
menu.xml - определяет поведение меню, открывающегося при правом клике по фону. По умолчанию предоставляется статическое меню (которое не обновляется автоматически при установке новых приложений), но можно также использовать динамическое меню, которое будет обновляться автоматически.
autostart (Автозапуск приложений) - openbox-session имеет два механизма автозапуска: XDG Autostart (работает только если установлен пакет python-pyxdg) и свой собственный механизм.
Свой механизм:
- считывает переменные (выполняет source) из /etc/xdg/openbox/environment
- считывает переменные из ~/.config/openbox/environment
- запускает /etc/xdg/openbox/autostart
- запускает ~/.config/openbox/autostart
environment - можно использовать для добавления связанных переменных окружения, например:
- Define new pathways (e.g. execute commands that would otherwise require the entire pathway to be listed with them)
- Изменить языковые настройки
- Определить другие переменные, которые будут использоваться (например, здесь можно указать исправление для тем GTK)
И давайте сразу проверим, всё ли успешно скопировалось и для этого вписываем|вводим следующую команду и жмём на Enter и видим, что всё скопировалось и готово к использованию:
Хочу отметить очень важную деталь, а именно то, что при прописывании какой-либо команды в автозапуск|автозагрузку в конфиг-файл autostart, ВСЕГДА в конце любой команды, через Пробел прописывается символ:
Амперсанд - &
что означает продолжение работы в фоновом режиме!
Всегда помните об этом!
И, если мы впишем|введём следующую команду и нажмём на Enter, то увидим вывод, что нужное значение разрешения экрана успешно записалось в конец конфига:
Разрешение мы с вами установили, теперь давайте активируем установленную ранее панель Tint2 и для этого снова запускаем Терминал и также прописываем её в автостарт, в конфиг autostart командой и жмём на Enter:
(не забываем про символ в конце через пробел &)
Далее, для презентабельности и для приятности глаза (а то у нас просто чёрный фон), давайте настроим|установим обоину Рабочего стола и сделать это можно 3-мя (тремя) способами.
Мы с вами установили 3 (три) утилиты, отвечающие за размещение обоев на Рабочем столе, а выбор, какой воспользоваться, останется за вами.
Сначала скачиваем обоину с любого известного вам ресурса и, если вы уже заметили, то в панели Tint2 уже есть иконка Веб-браузера Firefox (его мы устанавливали), вот им-то мы и воспользуемся...
Нажмите на иконку Firefox и после его запуска перейдите на известный вам ресурс и скачайте понравившуюся вам обоину (по умолчанию она попадёт в папку Загрузки).
(я скачал обоину, такую же, как на заглавном скрине заголовков наших статей, и в частности она имеет имя|название: openbox-1675676414252-6433.jpg)
Теперь давайте создадим в Домашней папке папку для обоев .wallpapers:
(точка перед именем означает, что папка будет скрытой)
(кстати, можно всё описываемое сделать и в графическом режиме (GUI), в установленном нами ранее Файловом менеджере PCManFM (далее ФМ PCManFM)
Итак приступим...
Способ №1 - с помощью консольной утилиты feh.
(Справки у утилиты нет, но зато есть хороший ман. Вызвать его можно командой man feh)
Тут же, в Терминале прописываем|вводим следующую команду и жмём на Enter:
О! Чудо!
Сразу же после выполнения этой команды на нашем Рабочем столе появилась наша обоина: А давайте ка мы с вами ешё раз проверим, а что сейчас есть у нас в Домашнем каталоге|папке...
Я это вообще к чему вдруг зачастил с проверками, а что же у нас есть в Домашнем каталоге|папке?
Да, всё очень просто.
Наберитесь немного терпения и вы всё поймёте...
Итак, проверяем, что у нас есть следующей командой и, сравнив с предыдущим выводом аналогичной проверки, видим, что у нас в Домашнем каталоге|папке появился новый файлик .fehbg:
Проверить наши предположения можно опять же тут же, в Терминале.
Для этого очищаем Терминал командой:
вывод:
#!/bin/sh
feh --no-fehbg --bg-scale '/home/test/.wallpapers/.ob.jpg'
Есть один нюанс, а именно, если мы перезагрузим систему, то вместо обоины мы опять будем созерцать пустой, чёрный экран!
Как это исправть?
Да, всё просто.
Просто добавляем в автозапуск в файл autostart команду на запуск обоины.
Очищаем Терминал командой:
А давайте рассмотрим её поподробнее...
Выглядит она так:
По командам отдельно:
sleep 2s - задержка перед запуском в 2 секунды, чтобы развести по времени срабатывания команды автозапуска
sh ~/.fehbg - запуск конфига|скрипта .fehbg, где прописана команда запуска обоины на Рабочем столе
& - Амперсанд. Продолжение работы запускаемого процесса в фоновом режиме
Теперь смело перезагружаем систему и видим, что обоина успешно загрузилась, а это значит, что мы с вами сделали всё правильно!
Способ №2 - с помощью графической (GUI) утилиты|программы Nitrogen.
Сразу хочу отметить, что подразумевается, что вышеописанный первый способ мы практически, полностью опускаем за исключением, дабы не повторяться, скачивания обоины, создания папки для её размещения и перемещения с переименованием в неё самой обоины, т.е. предполагаем, что всё это мы уже предварительно сделали и начнём мы с пустого Рабочего стола.
Открыть Nitrogen можно или в Терминале командой:
А почему не видим?
А потому, что она скрытая: Как это исправить?
Жмём тут же, в секции Name ПКМ и в выпавшем контекстном меню ЛКМ жмём на пункт Show Hidden Files (Показывать Скрытые Файлы): Ну, вот, совсем другое дело!
Теперь мы видим нашу папку .wallpapers, а посему выбираем её, или нажатием на неё 2 раза ЛКМ, или нажатием 1 раз ЛКМ на неё и нажатием на кнопку Select (Выбрать): В открывшейся папке .wallpapers секции Name мы видим, что наш скрытый файлик обоины .ob.jpg на месте и всё, что нам остаётся сделать, это выбрать его нажатием на кнопку Select (Выбрать): В следующем открывшемся окне, в поле Directories (Каталоги), мы видим, появившийся полный путь к нашему файлику обоины:
/home/test/.wallpapers
а это значит, что почти всё готово для добавления нашей обоины на Рабочий стол и нам остаётся нажать на кнопку Ок: И в результате, в главном окне утилиты|программы Nitrogen мы видим иконку нашей обоины: А далее, ну, почти финальный аккорд, ЛКМ жмём на эту иконку нашей обоины, чтобы появилась рамка вокруг неё и жмём на кнопку Apply (Применить):
Ну, и, вот, наконец-то мы видим, что наша обоина успешно установилась на наш Рабочий стол!
Но...
Что-то тут не так...
А не так тут то, что она не в полный экран, что совсем не презентабельно.
Исправляем это тут же, нажатием слева на выпадающее меню Automatic (Автоматический): В выпавшем меню выбираем пункт Scaled (Масштабный): И сразу же жмём на кнопку Apply (Применить): Результат - наша обоина в полный экран, как и задумывалось: Опять же, если мы пперезагрузим систему, то снова увидим чёрный, пустой экран перед собой!
Чтобы этого не случилось, нам нужно опять, сразу же, как и в предыдущих случаях, добавить команду на запуск Nitrogen в автозапуск и для этого мы снова открываем Терминал и прописываем|вводим следующую команду и жмём на Enter:
Ну, и для убедительности перезагружаем систему и убеждаемся, что обоина на месте, в полный экран и это значит, что мы всё сделали правильно!
Способ №3 - на мой взгляд, достаточно неожиданный и наиболее интересный, с помощью ФМ PCManFM.
(хотя я предпочитаю первый способ)
Очень неожиданная и интересная функция у этого ФМ - быть при желании Менеджером Рабочего стола.
Как это работает?
Как было и с первым и вторым способами, предполагается, что мы, дабы не повторяться, не рассматриваем скачивание обоины, создание папки для её размещения и перемещение с переименованием в неё самой обоины, т.е. предполагаем, что всё это мы уже предварительно сделали и начнём мы также с пустого Рабочего стола.
Если вы уже, любопытства ради бегали по Меню OB (ПКМ на Рабочем столе), то наверняка вы уже обнаружили в нём в Applications ⟶ Settings пункт Desktop Preferences (Предпочтения|Настройки Рабочего стола): И я даже уверен, что вы пытались запустить его, но получали в ответ, вот, такое уведомление, что Менеджер рабочего стола не активен.: Не надо пугаться и думать, что мы с вами что-то там забыли установить.
Это не так!
Чтобы этот пункт меню заработал, нам собственно, всего-то надо активировать Менеджер рабочего стола.
И где нам его взять?
Вы абсолютно правильно догадались!
ФМ PCManFM, наряду со стандартной работой с каталогами|папками, файлами, имеет ещё и такую уникальную функцию - быть Менеджером рабочего стола.
Её то мы с вами и активируем...
Просто добавляем в автозапуск в файл autostart команду на запуск этой функции ФМ.
Очищаем Терминал командой:
(опция --desktop как раз и отвечает за активацию этой функции)
(в левой колонке Семейство: вы также можете поменять сам шрифт, а в центральной колонке Начертание: выбрать нужный вариант начертания шрифта) И в результате мы видим, что размер иконки Корзины уменьшился, как и размер шрифта её имени, а в общем, внешний вид Рабочего стола стал более радующим глаз: Чтобы наша обоина в дальнейшем была в полный экран, сразу же жмём в секции Фон ⟶ Режим обоев: на выпадающее меню Заполнить только цветом фона: И в выпавшем контекстном меню выбираем значение Растянуть на весь монитор: Видим, что это значение успешно установилось: Теперь нам надо выбрать саму обоину и для этого в этой же секции Фон, в Обои рабочего стола: жмём на кнопку (Нет): В открывшемся окне Пожалуйста, выберите изображение, жмём в левой колонке Места на на наш Домашний каталог|папку (здесь test): Видим нашу папку .wallpapers с нашей обоиной в колонке Имя, выбираем её, или нажатием на неё 2 раза ЛКМ, или нажатием 1 раз ЛКМ на неё и нажатием на кнопку Открыть : И в следующем окне видим, что наша обоина уже выбрана, а посему просто жмём на кнопку Открыть: И в результате всех этих манипуляций видим, что наша обоина успешно установилась и установилась она в полный экран, как нами хотелось и задумывалось: Обоину мы установили и теперь давайте мы с вами немного наведём марафет на Рабочем столе, раз уже наш ФМ PCManFM неплохо умеет управлять Параметрами рабочего стола.
Для этого переходим на закладку Параметров рабочего стола ⟶ Значки рабочего стола: Здесь вешаем|отмечаем галки(ми) неотмеченные изначально пункты:
- Показывать на рабочем столе папку "Документы"
- Показывать на рабочем столе значки дисков
(и обратите внимание, что после отметки пункта Показывать на рабочем столе папку "Документы" на Рабочем столе сразу же появилась иконка Документы, а иконки|значки дисков будут отображаться, при условии, что у вас на компьютере присутствуют ещё те или иные носители или вы вставили флешку) Теперь переходим на последнюю закладку Параметров рабочего стола ⟶ Дополнительно: И здесь, опять же, если для вас так будет удобнее, вешаем|отмечаем (или оставляем не отмеченным) галку на пункт:
- При клике на рабочем столе показать контекстное меню менеджера рабочего стола
чтобы в дальнейшем по клику ПКМ на Рабочем столе вновь вызывалось бы Меню OB Результатом этого действия, по нажатию ПКМ на Рабочем столе, будет снова появляться Меню OB: А если вам понадобится вновь вызвать Параметры рабочего стола от ФМ PCManFM, то также жмём ПКМ на Рабочем столе и переходим по Меню ⟶ Applications ⟶ Settings ⟶ Desktop Preferences:
На этом в принципе и всё с установкой обоины и настройкой некоторых Параметров рабочего стола с помощью ФМ PCManFM.
Как в целом и со всеми 3-мя споособами её установки...
Теперь, когда обоина установлена и наш Рабочий стол выглядит, ну, очень презентабельно, давайте продолжим дальше колдовать с панелью Tint2...
За настройку панели Tint2 отвечает утилита Tint2 Settings, вызвать которую можно или прямо из панели (самая левая кнопка в панели), либо из
Меню (ПКМ на Рабочем столе) ⟶ Applications ⟶ Settings ⟶ Tint2 Settings: Выглядит утилита Настройки панели Tint2 так - её главное окно настроек, где можно выбрать вариант Темы общего внешнего её вида: Если вы, например решили выбрать Тему панели, как на скрине ниже, ЛКМ выбираем её (чтобы она была засвечена) и после выбора в верхней панели утилиты жмём на кнопку Выбрать тему по умолчанию: Каждую тему можно редактировать более тонкими и продвинутыми настройками и делается это нажатием в верхней панели утилиты на кнопку Редактировать тему: После чего мы попадаем в продвинутые настройки панели Tint2:
Вы можете менять Настройки на ваш вкус и цвет, как говориться, экспериментировать с внешним видом и т.д., но!
Хочу лишь дать небольшой совет, если вы меняете значения и применяете их, но вам что-то не понравилось, то, чтобы вернуть значения по умолчанию, сначала запоминайте|записывайте|делайте скрины тех значений, которые вы собираетесь менять и потом на их основе всегда можно вернуть их в исходное состояние.
Я же сделаю несколько из них для наглядности...
Давайте немного поковыряемся с внешнии видом панели...
Открываем закладку Фоны (в левом столбце) и сразу же жмём в основном окне, в секции Фон на выпадающее меню (по умолчанию в нём отображается Всплывающий текст): В выпавшем контекстном меню выбираем пункт Панель: По умолчанию цвет панели у нас чёрный, но мы с вами давайте пошаманим и сделаем его частично прозрачным, при сохранении самого цвета панели.
Для этого, после выбора пункта Панель, в секции Цвет заполнения жмём на кнопку справа от названия секции: В открывшемся дополнительном окне Выберите цвет мы видим в секции Непрозрачность: значение по умолчанию - 153: Меняем его, сдвигая слайд влево до значения, например, 75 и жмём на кнопку ОК: Теперь давайте побалуемся с цветом рамки и для этого жмём в секции Цвет рамки на кнопку справа от названия секции: По умолчанию рамка у нас чёрного цвета, что и видно по коду цвета #000000 в появившемся дополнительном окне Выберите цвет, в секции Наименование цвета, а это значит, что и панель, и её рамка одинакового, чёрного цвета, а это в свою очередь означает, что рамку естественно по этой причине просто не видно: Но у нас же с вами задумка сделать её видимой.
Поэтому меняем код цвета с #000000 на #777777 и жмём на кнопку ОК: Но этого мало, ибо по умолчанию Толщина рамки и Радиус её углов значаться как 0 (ноль) в чём можно убедиться, пролистав основное окно в самый низ до секций Толщина рамки и Радиус угла, а ноль - это значит ничего: Меняем эти значения, например:
Толщина рамки - с 0 на 3
Радиус угла - с 0 на 6
Запоминаем, как выглядит панель до применения изменений и жмём на кнопку Применить: И сразу же обращаем своё внимание, как преобразилась наша панель после применения изменений, а именно на то, что цвет нашей панели стал прозрачным, а также на то, что у неё появлиась видимая рамка: Листаем основное окно этой же закладки Фоны назад в верх до секции Фон, жмём на выпадающее меню (сейчас в нём отображается панель): В выпавшем контекстном меню выбираем пункт Задача по умолчанию, Свёрнутая задача: Далее листаем основное окно в самый низ, до секций Толщина рамки и Радиус угла, где видим значения по умолчанию:
Толщина рамки - 1
Радиус угла - 4
Меняем эти значения на те же, что и у Фона Панель:
Толщина рамки - с 0 на 3
Радиус угла - с 0 на 6
Опять запоминаем, как выглядит панель до применения изменений и жмём на кнопку Применить: Ну, и опять обращаем своё внимание, как преобразилась наша панель после применения изменений: Теперь переходим на закладку Панель, где нас интересует секция Размер (имеется в виду Размер панели), а он по умолчанию равне 30 пикселям: Меняем это значение с 30 на 40, запоминаем, как выглядит панель до применения изменений и жмём на кнопку Применить: И опять обращаем своё внимание, на то, как преобразилась наша панель после применения изменений, а именно, что размер панели увеличился (стал выше):
Переходим на закладку Элементы панели, которая отвечает за отображение элементов в панели:
(два столбца|колонки управления)
слева - Выбраннные элементы (т.е. те, которые уже есть в панели)
справа - Доступные элементы (т.е. те, которых ещё нет в панели, но которые можно в неё добавить)
А что вообще тут нам надо в этой закладке и надо ли?
А давайте мы с вами добавим разделитель, для красоты, ну, и тем самым отделим правую секцию панели с часами и датой от остальных частей панели.
Для этого в правой колонке ЛКМ жмём на пункт Разделитель и в пространстве между колонками также ЛКМ жмём на кнопку стрелка Влево ⬅: В результате мы видим, что Разделитель добавился в левую колонку Выбранные элементы, поэтому в ней ЛКМ выбираем его и между колонками также ЛКМ жмём на кнопку стрелка Вверх ⬆, чтобы переместить его на один шаг выше, тем самым разместив его левее секции панели с часами и датой: После перемещения Разделителя, запоминаем, как выглядит панель до применения изменений в секции панели с часами и датой и жмём на кнопку Применить: В резултате мы видим, что в нашей панели перед её секцией с часами и датой добавился Разделитель, но только в виде пунктирной линии: Пока дальнейшее преобразование в надлежащий вид Разделителя отложим и продолжим спускаться по закладкам и переходим на закладку Панель запуска: В левой её колонке Выбранные приложения видим следующие позиции:
Настройки tint2 - есть такая кнопка в панели слева
Веб-браузер Firefox - тоже есть такая кнопка
А дальше идут позиции, коих не наблюдается в нашей панели:
iceweasel.desktop
chromium-browser.desktop
google-chrome.desktop
т.к. они просто не установлены, но по умолчанию они в конфиге есть.
И, т.к. они нам, по причине их отсутсвия в системе, просто не нужны, удаляем их из левой колонки, выбрав ЛКМ каждую по очереди и между колонками ЛКМ жмём на кнопку стрелка Вправо ➡, тем самым переместив их в правую колонку Доступные приложения: В результате, эти позиции из левой колонки исчезли, а мы тем временем продолжаем и пролистываем в правой колонке позиции вниз: Долистываем до позции Geany (этот редактор мы тоже установли на начальном этапе установки системы и он нам скоро очень пригодится), выбираем его ЛКМ и между колонками также ЛКМ жмём на кнопку стрелка Влево ⬅, чтобы добавить его в левую колонку Выбранные приложения: После добавления запоминаем, как выглядит наша панель до применения изменений и жмём на кнопку Применить: И после применения изменений видим, что в левой части нашей панели, рядом с иконкой Firefox появилась иконка редактора Geany, который теперь можно запускать из панели: Идём дальше по закладкам и выбираем самую нижнюю из них Разделитель 1 (т.е. по факту возвращаемся к настроке Разделителя, но уже в отдельной для него закладке) и в секции Стиль жмём на выпадающее контекстное меню с названием Точки (напомню, что наш Разделитель на данный момент выглядит не как вся рамка панели сплошной линией, а как пунктирная линия - точками): В выпавшем контестном меню секции Стиль выбираем значение|пункт Линия: После выбора Стиля - Линия, в секции над ней Цвет, справа от её названия жмём на кнопку с серым фоном: В появившемся дополнительном окне Выберите цвет видим значение Непрозрачности по умолчанию 219 : И если мы вспомним, что, когда мы работали с цветом рамки панели (мы меняли Наименование цвета), Непрозрачность рамки по умолчанию была 76 (мы это значение не меняли и оставили. как есть) и, соответственно, нам нужно установить такую же Непрозрачность и для Разделителя, дабы он не выделялся цветом от цвета всей рамки, поэтому слайдом влево меняем значение 219 на 76 и жмём на кнопку ОК: После чего снова запоминаем, как выглядит наша панель до применения изменений, а точнее наш Разделитель, который пока что в виде пунктирной линии и жмём на кнопку Применить: После применения изменений мы с вами обнаруживаем, что наш Разделитель успешна принял вид сплошной линии и в таком же цвете и прозрачности, что и вся рамка панели, ну и сразу же можно закрыть Настройки, нажав на кнопку ОК: После закрытия окна тонких и продвинутых настроек, остаётся ещё открытым основное окно общих настроек панели, которое тоже уже можно закрыть нажатием на крестик - х в верхнем правом углу окна: В принципе, в основном мы с настройкой панели почти всё, что задумывали сделали, но есть ещё один нюанс, который меня, вот. лично раздражает (а вас может быть и не раздражает...).
Как вы видите, в панели слева присутствует название|имя активного рабочего стола - рабочий стол 1, что меня лично, вот, ну, очень раздражает и я всё же хочу исправить эту непотребную для моего глаза проблему и для этого нам и понадобится редактор Geany, который мы добавили на панель на предыдущем этапе её настройки, т.к. средствами настройщика панели сделать это невозомжно, а посему, открыаем его нажатием на его иконку в панели:
(хотя в принципе можно использовать любой другой, если он утсановлен в систему. Лично мне по душе именно Geany) В открывшемся редакторе Geany, сверху слева жмём на кнопку Открыть: В открывшемся меню Открыть файл, в левой его колонке ЛКМ жмём на Домашняя папка, а в правой основной колонке меню также, или кликаем 2 раза ЛКМ по папке .config и сразу открываем её, либо 1 раз выбираем её ЛКМ и жмём на кнопку Открыть: В открывшейся папке .config меню ЛКМ выбираем папку tint2 и также, или кликаем 2 раза ЛКМ по ней и сразу открываем её, либо 1 раз выбираем её ЛКМ и жмём на кнопку Открыть: В следующем окне меню видим наш искомый файлик всех настроек нашей панели.
Выбираем его аналогично предыдущему способу и открываем: Перед нами во всей красе конфиг-файл всех настроек панели Tint2 и в нём, кстати, прописаны все настройки, что мы с вами делали выше в графическом режиме: Зажимаем на клавиатуре клавишу левый Control (Ctrl) и, удерживая её, прокручивание скроликом (колёсиком) мышки по направлению от себя, увеличивая тем самым масштаб файлика до более удобного для глаза отображения, а затем пролистываем файлик до секции # Taskbar, где находим значение:
taskbar_name = 1 - цифра 1 означает разрешение на отображение названия|имени Рабочего стола Редактируем это значение и вместо цифры 1 прописываем цифру 0, что означает запрет на отображение имени Рабочего стола:
taskbar_name = 0
и видим, что имя файлика вверху поменялось с чёрного на красный цвет, что означает, что файлик изменился, но изменения в нём не сохранены, а чтобы они сохранились жмём на клавиатуре на сочетание клавиш левый Control (Ctrl) + клавиша буквы S (русская Ы):
В результате сохранения имя файлика вверху поменяло свой цвет с красного на чёрный, что означает, что изменения сохранены успешно и редактор можно закрыть сочетанием клавиш клавиатуры левый Control (Ctrl) + клавиша буквы Q (русская Й):
При желании, сноровке и знаниях, делать все те же настройки панели Tint2 (как и любые другие), что мы делали в графическом режиме выше, можно с успехом в редакторе, в этом конфиг-файле...
Чтобы изменения вступили в силу, презагружаем систему и видим, что название|имя рабочего стола исчезло из панели: На этом, с Панелью Tint2 в общем всё, что мы с вами задумували, поделали и сделали для наглядности некоторые настройки...
Разберёмся ещё с количеством рабочих столов...
По умолчанию их 4, но на мой взгляд, можно оставить, ну, пусть 2 (а можно оставить и вообще 1).
Для этого на Рабочем столе вызываем Меню OB и в нём жмём на пункт ObConf (Менеджер конфигурации Openbox): В левой колонке Менеджера выбираем пункт Рабочие столы: В секции Кол-во рабочих столов: нажимая на минус (-) уменьшаем количество рабочих стлов да 2-х: В секции Названия рабочих столов кликаем 2 раза по первому пункту (Рабочий стол без названия), чтобы он выделился синим фоном: И на клавиатуре прописываем название рабочего стола цифрой 1 (вы может выберите другое...): Тоже самое проделываем со вторым в списке названием (Рабочий стол без названия) и жмём на кнопку Закрыть: Переключение между рабочими столами происходит или прокручиванием скроликом (колёсиком) мышки, или нажатием и удерживанием вместе сочетания клавиш клавиатуры Control + Alt и поочерёдным переключением клавиш клавиатуры стрелка Влево ⟵|◄ и стрелка Вправо ⟶|►: И на этом настройка количества рабочих столов нами завершена.
Следующим этапом настройки нашего OB будет настройка отображения флагов стран языковой раскладки клавиатуры.
Мы с вами уже установили сразу после первого входа в голую систему соответствующую утилиту, отвечающую за отображение флагов стран языковой раскладки клавиатуры, а именно - xxkb.
Чтобы она заработала нам также, надо, как уже мы это делали с другими программами|утилитами, добавить её в автозапуск, в файл autostart.
Для этого снова открываем Терминал и прописываем|вводим следующую команду и жмём на Enter:
Но одного добавления в автозапуск утилиты не достаточно!
Необходимо ещё создать для неё в Домашнем каталоге|папке конфиг-файл:
.xxkbrc
где прописываются параметры её запуска, путь к папке с иконками флагов, порядок их отображения и мн. другое...
Поэтому мы сразу же это с вами и сделаем.
Очищаем Терминал командой:
(это по сути стандартный конфиг со стандартным размером иконок флагов 15х15)
Если вам не по душе такие стандартные, квадратные иконки флагов утилиты xxkb , то вы можете самостоятельно скачать наиболее подходящие вам и установить их в её папку иконок флагов:
/usr/share/xxkb
Кстати, по умолчанию в папке мы можем наблюдать иконки флагов (их не так и много...) размером, как 15х15, так и 48х48 и в стандартном конфиге, который мы создавали на предыдущем шаге, прописан именно стандартный размер иконок 15х15:
Итак, чтобы поменять стандартные иконки флагов, находим где-нибудь на Просторах нужные нам иконки флагов (благо их огромное кол-во!)...
Предположим, мы скачали иконки развевающихся американского и русского флагов размером 20х15 .zip-архивом (помимо американского и русского флагов, в архиве присутствует огромное количество иконок флагов других стран).
Но опять же предположим, к сожалению, не нашли мы их в расширении .xpm (на самом деле, очень солжно найти именно в этом расширении), а именно в таком расширении они используются в OB, а нашли мы их в расширении .png, что совершенно не страшно.
Мы их просто переконвертируем в нужное расширение .xpm в процессе установки.
Теперь пошагово...
Скачиваем, найденный на Просторах .zip-архив с иконками флагов стран в размере 20х15 в Терминале с помощью утилиты wget:
(я просто скопировал ссылку на скачивание архива, найденного на одном из многочисленных сайтов с наборами различных иконок флагов и воспользовался утилитой wget)
Archive: Загрузки/flags.zip
Length Date Time Name
--------- ---------- ----- ----
595 2020-04-21 19:23 ad.png
511 2020-04-21 19:23 ae.png
631 2020-04-21 19:23 af.png
652 2020-04-21 19:23 ag.png
689 2020-04-21 19:23 ai.png
441 2020-04-21 19:23 al.png
628 2020-04-21 19:23 am.png
513 2020-04-21 19:23 ao.png
602 2020-04-21 19:23 aq.png
616 2020-04-21 19:23 ar.png
695 2020-04-21 19:23 as.png
581 2020-04-21 19:23 at.png
677 2020-04-21 19:23 au.png
671 2020-04-21 19:23 aw.png
714 2020-04-21 19:23 ax.png
663 2020-04-21 19:23 az.png
696 2020-04-21 19:23 ba.png
573 2020-04-21 19:23 bb.png
526 2020-04-21 19:23 bd.png
459 2020-04-21 19:23 be.png
595 2020-04-21 19:23 bf.png
573 2020-04-21 19:23 bg.png
560 2020-04-21 19:23 bh.png
733 2020-04-21 19:23 bi.png
550 2020-04-21 19:23 bj.png
690 2020-04-21 19:23 bl.png
771 2020-04-21 19:23 bm.png
728 2020-04-21 19:23 bn.png
569 2020-04-21 19:23 bo.png
637 2020-04-21 19:23 bq.png
708 2020-04-21 19:23 br.png
557 2020-04-21 19:23 bs.png
780 2020-04-21 19:23 bt.png
719 2020-04-21 19:23 bv.png
633 2020-04-21 19:23 bw.png
587 2020-04-21 19:23 by.png
690 2020-04-21 19:23 bz.png
482 2020-04-21 19:23 ca.png
569 2020-04-21 19:23 cc.png
722 2020-04-21 19:23 cd.png
779 2020-04-21 19:23 cf.png
564 2020-04-21 19:23 cg.png
409 2020-04-21 19:23 ch.png
513 2020-04-21 19:23 ci.png
681 2020-04-21 19:23 ck.png
561 2020-04-21 19:23 cl.png
575 2020-04-21 19:23 cm.png
497 2020-04-21 19:23 cn.png
625 2020-04-21 19:23 co.png
684 2020-04-21 19:23 cr.png
719 2020-04-21 19:23 cu.png
715 2020-04-21 19:23 cv.png
610 2020-04-21 19:23 cw.png
699 2020-04-21 19:23 cx.png
496 2020-04-21 19:23 cy.png
558 2020-04-21 19:23 cz.png
451 2020-04-21 19:23 de.png
596 2020-04-21 19:23 dj.png
603 2020-04-21 19:23 dk.png
771 2020-04-21 19:23 dm.png
618 2020-04-21 19:23 do.png
562 2020-04-21 19:23 dz.png
742 2020-04-21 19:23 ec.png
504 2020-04-21 19:23 ee.png
532 2020-04-21 19:23 eg.png
591 2020-04-21 19:23 eh.png
722 2020-04-21 19:23 er.png
671 2020-04-21 19:23 es.png
734 2020-04-21 19:23 et.png
560 2020-04-21 19:23 fi.png
794 2020-04-21 19:23 fj.png
734 2020-04-21 19:23 fk.png
548 2020-04-21 19:23 fm.png
674 2020-04-21 19:23 fo.png
510 2020-04-21 19:23 fr.png
611 2020-04-21 19:23 ga.png
522 2020-04-21 19:23 gb-eng.png
585 2020-04-21 19:23 gb-nir.png
667 2020-04-21 19:23 gb-sct.png
827 2020-04-21 19:23 gb-wls.png
853 2020-04-21 19:23 gb.png
729 2020-04-21 19:23 gd.png
559 2020-04-21 19:23 ge.png
529 2020-04-21 19:23 gf.png
642 2020-04-21 19:23 gg.png
669 2020-04-21 19:23 gh.png
631 2020-04-21 19:23 gi.png
564 2020-04-21 19:23 gl.png
661 2020-04-21 19:23 gm.png
537 2020-04-21 19:23 gn.png
649 2020-04-21 19:23 gp.png
673 2020-04-21 19:23 gq.png
758 2020-04-21 19:23 gr.png
737 2020-04-21 19:23 gs.png
616 2020-04-21 19:23 gt.png
557 2020-04-21 19:23 gu.png
620 2020-04-21 19:23 gw.png
762 2020-04-21 19:23 gy.png
560 2020-04-21 19:23 hk.png
661 2020-04-21 19:23 hm.png
607 2020-04-21 19:23 hn.png
652 2020-04-21 19:23 hr.png
575 2020-04-21 19:23 ht.png
636 2020-04-21 19:23 hu.png
438 2020-04-21 19:23 id.png
548 2020-04-21 19:23 ie.png
682 2020-04-21 19:23 il.png
548 2020-04-21 19:23 im.png
655 2020-04-21 19:23 in.png
955 2020-04-21 19:23 io.png
564 2020-04-21 19:23 iq.png
656 2020-04-21 19:23 ir.png
709 2020-04-21 19:23 is.png
517 2020-04-21 19:23 it.png
646 2020-04-21 19:23 je.png
651 2020-04-21 19:23 jm.png
580 2020-04-21 19:23 jo.png
460 2020-04-21 19:23 jp.png
691 2020-04-21 19:23 ke.png
456 2020-04-21 19:23 kg.png
714 2020-04-21 19:23 kh.png
771 2020-04-21 19:23 ki.png
754 2020-04-21 19:23 km.png
665 2020-04-21 19:23 kn.png
690 2020-04-21 19:23 kp.png
606 2020-04-21 19:23 kr.png
559 2020-04-21 19:23 kw.png
717 2020-04-21 19:23 ky.png
615 2020-04-21 19:23 kz.png
634 2020-04-21 19:23 la.png
673 2020-04-21 19:23 lb.png
649 2020-04-21 19:23 lc.png
570 2020-04-21 19:23 li.png
784 2020-04-21 19:23 lk.png
825 2020-04-21 19:23 lr.png
661 2020-04-21 19:23 ls.png
627 2020-04-21 19:23 lt.png
607 2020-04-21 19:23 lu.png
550 2020-04-21 19:23 lv.png
516 2020-04-21 19:23 ly.png
502 2020-04-21 19:23 ma.png
478 2020-04-21 19:23 mc.png
609 2020-04-21 19:23 md.png
573 2020-04-21 19:23 me.png
510 2020-04-21 19:23 mf.png
522 2020-04-21 19:23 mg.png
743 2020-04-21 19:23 mh.png
769 2020-04-21 19:23 mk.png
553 2020-04-21 19:23 ml.png
709 2020-04-21 19:23 mm.png
640 2020-04-21 19:23 mn.png
573 2020-04-21 19:23 mo.png
788 2020-04-21 19:23 mp.png
674 2020-04-21 19:23 mq.png
678 2020-04-21 19:23 mr.png
702 2020-04-21 19:23 ms.png
460 2020-04-21 19:23 mt.png
683 2020-04-21 19:23 mu.png
615 2020-04-21 19:23 mv.png
572 2020-04-21 19:23 mw.png
605 2020-04-21 19:23 mx.png
805 2020-04-21 19:23 my.png
699 2020-04-21 19:23 mz.png
694 2020-04-21 19:23 na.png
742 2020-04-21 19:23 nc.png
613 2020-04-21 19:23 ne.png
572 2020-04-21 19:23 nf.png
512 2020-04-21 19:23 ng.png
632 2020-04-21 19:23 ni.png
587 2020-04-21 19:23 nl.png
719 2020-04-21 19:23 no.png
504 2020-04-21 19:23 np.png
625 2020-04-21 19:23 nr.png
643 2020-04-21 19:23 nu.png
622 2020-04-21 19:23 nz.png
584 2020-04-21 19:23 om.png
543 2020-04-21 19:23 pa.png
466 2020-04-21 19:23 pe.png
667 2020-04-21 19:23 pf.png
571 2020-04-21 19:23 pg.png
653 2020-04-21 19:23 ph.png
511 2020-04-21 19:23 pk.png
486 2020-04-21 19:23 pl.png
958 2020-04-21 19:23 pm.png
770 2020-04-21 19:23 pn.png
688 2020-04-21 19:23 pr.png
557 2020-04-21 19:23 ps.png
578 2020-04-21 19:23 pt.png
586 2020-04-21 19:23 pw.png
614 2020-04-21 19:23 py.png
490 2020-04-21 19:23 qa.png
746 2020-04-21 19:23 re.png
541 2020-04-21 19:23 ro.png
741 2020-04-21 19:23 rs.png
585 2020-04-21 19:23 ru.png
673 2020-04-21 19:23 rw.png
520 2020-04-21 19:23 sa.png
652 2020-04-21 19:23 sb.png
686 2020-04-21 19:23 sc.png
546 2020-04-21 19:23 sd.png
624 2020-04-21 19:23 se.png
549 2020-04-21 19:23 sg.png
673 2020-04-21 19:23 sh.png
619 2020-04-21 19:23 si.png
719 2020-04-21 19:23 sj.png
661 2020-04-21 19:23 sk.png
605 2020-04-21 19:23 sl.png
662 2020-04-21 19:23 sm.png
593 2020-04-21 19:23 sn.png
548 2020-04-21 19:23 so.png
736 2020-04-21 19:23 sr.png
661 2020-04-21 19:23 ss.png
684 2020-04-21 19:23 st.png
617 2020-04-21 19:23 sv.png
663 2020-04-21 19:23 sx.png
565 2020-04-21 19:23 sy.png
869 2020-04-21 19:23 sz.png
674 2020-04-21 19:23 tc.png
521 2020-04-21 19:23 td.png
612 2020-04-21 19:23 tf.png
703 2020-04-21 19:23 tg.png
629 2020-04-21 19:23 th.png
595 2020-04-21 19:23 tj.png
637 2020-04-21 19:23 tk.png
576 2020-04-21 19:23 tl.png
647 2020-04-21 19:23 tm.png
533 2020-04-21 19:23 tn.png
460 2020-04-21 19:23 to.png
500 2020-04-21 19:23 tr.png
637 2020-04-21 19:23 tt.png
758 2020-04-21 19:23 tv.png
472 2020-04-21 19:23 tw.png
649 2020-04-21 19:23 tz.png
527 2020-04-21 19:23 ua.png
710 2020-04-21 19:23 ug.png
819 2020-04-21 19:23 um.png
819 2020-04-21 19:23 us.png
778 2020-04-21 19:23 uy.png
639 2020-04-21 19:23 uz.png
518 2020-04-21 19:23 va.png
624 2020-04-21 19:23 vc.png
661 2020-04-21 19:23 ve.png
710 2020-04-21 19:23 vg.png
779 2020-04-21 19:23 vi.png
545 2020-04-21 19:23 vn.png
671 2020-04-21 19:23 vu.png
569 2020-04-21 19:23 wf.png
509 2020-04-21 19:23 ws.png
599 2020-04-21 19:23 xk.png
496 2020-04-21 19:23 ye.png
623 2020-04-21 19:23 yt.png
799 2020-04-21 19:23 za.png
534 2020-04-21 19:23 zm.png
765 2020-04-21 19:23 zw.png
--------- -------
159864 254 files
Чтобы не распаковывать весь архив (нам нужна только пара иконок флагов стран!) из перечня выбираем нужную нам пару иконок флагов (записываем или запоминаем их имя|название с расширением. В данном случае выбраны us.png и ru.png) и на основе выбранного вписываем|вводим следующую команду, которая распакует только эту пару в папку с иконками
/usr/share/xxkb
жмём на Enter и на приглашение sudo ввести пароль Пользователя, вводим его и снова жмём на Enter:
/usr/share/xxkb
следующей командой и жмём на Enter и видим, что нужные иконки флагов стран присутствуют:
/usr/share/xxkb
теперь выглядит так: Для ленивых!
Весь процесс скачивания, распаковки, переформатирования стандартных иконок флагов стран раскладки клавиатуры и удаления не нужных исходных иконок можно сделать и одной командой:
Теперь, чтобы изменения вступили в силу, нам нужно изменить конфиг-файлик .xxkbrc
Есть 2 (два) варианта, как можно это сделать...
Первый вариант.
Просто переписать существующий, созданный на предыдущем этапе, стандартный конфиг-файл, но уже с новыми парамтерами размера и имён иконок флагов стран командой:
Второй вариант.
Замена только нужных значений в созданном ранее стандартном конфиг-файле, без его полной перезаписи с помощью консольной утилиты SED.
Нам нужно поменять в уже существуещем, созданном ранее файле только следующие пункты:
на
XXkb.mainwindow.geometry: 20x15+0+0
XXkb.mainwindow.image.1: en15.xpm
на
XXkb.mainwindow.image.1: us.xpm
XXkb.mainwindow.image.2: ru15.xpm
на
XXkb.mainwindow.image.2: ru.xpm
XXkb.mainwindow.xpm.1: en15.xpm
на
XXkb.mainwindow.xpm.1: us.xpm
XXkb.mainwindow.xpm.2: ru15.xpm
на
XXkb.mainwindow.xpm.2: ru.xpm
Сделать это очень просто.
Прописываем|вводим в Терминале следующую команду и жмём на Enter:
И также проверяем, всё ли правильно поменялось в файлике следующей командой и видим вывод, что конфиг-файлик .xxkbrc успешно изменился:
Перезагружаем систему и видим, что иконки флагов в панеле Tint2 теперь выглядят так, как и хотелось и задумывалось - в виде развевающихся флагов:
(опять же на мой вкус и цвет... У вас может выглядеть по вашему выбору, вкусу и цвету...)
Давайте мы с вами на этом этапе пока что остановимся и завершим Часть II...
В следующей Части III мы с вами продолжим настраивать другие разные, приятные плюшки нашего Openbox,..
Всем Приятного Пользования!!!
С Новым, 2023 Годом Голубого Водяного Кролика!!!
2022-12-31 18:48 Владимир Маслов
Установка офисного пакета FreeOfice 2021 из тарболла в Ubuntu 22.04
2022-11-20 14:56 Владимир Маслов
FreeOffice 2021 содержит полный набор офисных приложений, состоящий из текстового редактора, приложения для работы с электронными таблицами и программы для создания презентаций — все полностью совместимы со своими аналогами от Microsoft Office.
Данный офисный пакет достаточно неплохо себя зарекомендовал среди пользователей и, по мнению многих, превосходит по юзабетельности, например входящий в стандартную, базовую установку практически всех дистрибутивов от Canonical (Ubuntu, Lubuntu, Xubuntu, Kubuntu...) пакет LibreOffice
Итак, приступим (установка будет осуществляться на примере Ubuntu 22.04) и первое, что мы с вами сделаем, откроем Терминал (Ctrl+Alt+T), т.к. процесс установки мы будем осуществлять из тарболла.
После открытия Терминала (Ctrl+Alt+T) скачиваем тарболл FreeOffice 2021 в папку /tmp командой:
Устанавливать FreeOffice 2021 мы с вами будем в системный каталог /opt, а посему сразу создадим в нём папку freeoffice (полный путь: /opt/freeoffice) командой:
Чтобы в дальнейшм система не ругалась на Права Доступа, сразу после создания папки даём ей Права Пользователя комнадой:
Распаковываем ранее скачаный нами тарболл в созданную нами папку freeoffice командой:
Теперь, всё, что нам остаётся сделать - это Установить (запустить Установку) офисный пакет FreeOffice 2021 командой:
В результате выполнения этой команды мы получим такой, вот, вывод Терминала (Ctrl+Alt+T), уведомляющий нас, что данный скрипт установит в систему SoftMaker FreeOffice 2021 с предложением продолжить Установку (y) или отказаться от неё (n), напечатав соответствующую букву y - Продолжить, n - Отказаться.
Если мы не откзываемся от Установки, а решили всё же установить FreeOffice 2021, то можно не печатать букву y, а просто нажать на клавиатуре на Enter/Return (Ввод): В результате чего мы получим ещё одно уведомление, говорящее нам, что - кажется мы с вами имеем root-привилегии/доступ, и если мы их (его) имеем, то мы можем установить наш пакет для всех пользователей данной системы (в данном случае Пользователь test и Пользователь root) и, если мы с вами имеем root-привилегии/доступ или хотим, чтобы наш офисный пакет использовался бы только одним пользователем, то в таком случае мы можем его установить локально, для конкретного Пользователя test.
И соответствующий вопрос - Хотим ли мы установить SoftMaker FreeOffice 2021 только для текущего Пользователя? (y/n) [n] - по умолчанию n, что означает, Нет, т.е., если просто нажать на клавиатуре на Enter/Return (Ввод) без ввода той или иной буквы, то тем самым мы соглашаемся на Установку пакета для всех Пользователей, что мы с вами и сделаем: Далее мы получаем вывод Терминала (Ctrl+Alt+T) с вопросом в какую директорию мы бы хотели установить наш пакет и в скобках уведомление, куда установиться, если ничего не предпринимать, а именно в директорию [/usr/share/freeoffice2021], но, т.к. мы с вами ранее решили, что будем устанавливать наш пакет в директорию /opt/freeoffice, то соотвтетсвенно ниже и вписываем этот путь и жмём на Enter/Return (Ввод): И вновь получаем вывод Терминала (Ctrl+Alt+T) с вопросом в какую директорию мы бы хотели установить скрипт запуска пакета и в скобках уведомление, куда установиться скрипт, если ничего не предпринимать, а именно в директорию [/usr/bin] и в данном случае мы не будем изобретать велосипед, а согласимся с предложенной директорией и просто жмём на Enter/Return (Ввод): После чего начинается процесс установки FreeOffice 2021 в систему и в его конечной фазе (2-й скрин) с уведомлением об успешной установке пакета, о том, что все приложения пакета можно найти в Программах и, что, если в будущем вы захотите удалить пакет, то выполните в Терминала (Ctrl+Alt+T) команду:
Теперь, чтобы запустить Текстовой редактор FreeOffice 2021, воспользуемся меню Обзор и в поле Поиска впишем FreeOffice, в результате чего отобразятся 3 иконки запуска компонентов/приложений пакета из которых мы выберем иконку с буковой Т (Текстовой редактор): На Рабочем столе появится окно Пользовательский интерфейс, где можно выбрать Тему (дизайн) пользовательского интерфейса пакета, а также Сенсорный режим при необходимости: Для примера, я выбираю тёмную Тему (справа, верхний ряд) из раздела Лента и жму на Ок: В результате запуститься Текстовой редактор FreeOffice 2021 в тёмном интерфейсе: Слева, в Боковой панели появится его иконка, где нажатием на неё ПКМ можно выбрать ЛКМ пункт Добавить в избранное..., чтобы в дальнейшем всегда иметь быстрый доступ к запуску приложения.
На этом всё, мы с вами успешно установили в систему офисный пакет FreeOffice 2021.
Конечно можно установить FreeOffice 2021 и традициоными способами из добавленных репозиториева, но всё же, на мой вкус и вкус многих продвинутых Пользователей, данный способ Установки из тарболла наиболее правильный и Линуксовый!
Если у кого-либо появится желание установить данный пакет традиционным способом, пишите в комментах, сделаем для вас соответствующую статью.
⚡️ ⚡️ Ошибка - E: Для пакета «xxxxxxxxxx» не найден кандидат на установку - Ubuntu 22.04 ⚡️ ⚡️
2022-10-24 10:53 Владимир Маслов
E: Для пакета «xxxxxxxxxx» не найден кандидат на установку
Данная ошибка в других, предыдущих релизах Ubuntu также иногда проявляется, но успешно решается в процессе работы и на сей счёт в Инете есть масса соответствующих статей.
В данном релизе 22.04 эта ошибка по факту на сей момент не разрешима и в недавно вышедшем, корректирующем релизе 22.04.1 эта ошибка разрабами Canonical до сих пор, увы, также не разрешена.
Все способы актуальные для предыдущих релизов не работают в 22.04, а посему мы, пусть и не очень удобными способами, но всё же постараемся решить эту проблему в данной статье...
Определённо, не могу сказать с уверенностью, что данная ошибка проявляется у всех пользователей.
У многих всё в порядке, но, судя по сообщениям на разных платформах, есть и те, у кого данная ошибка присутствует.
У меня она тоже есть...
С чем это связано сказать трудно...
Внятного ответа я не нашёл, но есть мнения например, что это может быть связано и с Интернет-провайдерами, и санкциями, но всё же более правдоподобная версия - это то, что с 22.04 Canonical перешёл с пакетного менеджера APT на полную интеграцию в системе по умолчанию на систему установки и управления программным обеспечением и пакетами SNAP, в виду чего с APT и появились эти проблемы с установкой пакетов традиционным способом.
Это можно легко обнаружить по тому, что традиционный Ubuntu Store (Магазин приложений) выпилен из системы (его можно установить вручную через тот же SNAP) и заменён на Snap Store.
Тот же браузер Firefox в системе установлен по умолчанию именно snap-пакетом...
А разрабы Canonical просто уже не уделяют должного вниманию к APT и, как говорится, забили болт на него.
Хотя, пока что, многие программы и утилиты из APT работают намного быстрее, чем из SNAP!
Как ни странно, но по моим наблюдениям данная ошибка проявляется не сразу после установки, а через 15-20 мин после первого запуска или после обновления системы, или добавления официальных репозиториев Canonical.
А до этого всё прекрасно работает.
Как правило, Пользователи после установки системы первым делом начинают в массе своей адаптировать и настраивать интерфейс системы под себя, т.е. занимаются тюнингом системы.
А когда наступает момент, когда Пользователь начинает процесс насыщения системы нужными программами и утилитами, тут и обнаруживается, что при попытке установки того или иного пакета, система выдаёт такую вот ошибку:
E: Для пакета «xxxxxxxxxx» не найден кандидат на установку Тоже самое происходит и в графических программах установки пакетов (Synaptic, Gdebi).
И так происходит при каждой попытке установки того или иного пакета...
А если зайти на пакетное хранилище Canonical и, воспользовавшись поиском, попытаться найти нужный пакет, мы с удивлением обнаружим, что он есть в репозиториях и доступен для скачивания: Как решить эту проблему?
Первое и на мой взгляд самое простое решение - это сразу после установки системы не заниматься её тюнингом, а, уложившись в эти 15-20 мин, сразу же начать установку всех нужных в дальнейшем для вашей работы в системе пакетов и программ, включая добавление сторонних репозиториев, например для php или Firefox.
Можно конечно по отдельности, но лучший вариант - это заранее подготовить текстовой файлик с уже прописанной общей командой установки всего необходимого одной командой (однострочником), например на флешке.
После Установки системы сразу же вставляете флешку в ваш компьютер/ноутбук, открываете на ней сей файлик, копируете данную команду (выделяете её Ctrl+A и копируете Ctrl+C или традиционно, зажав ЛКМ с любого конца команды, удерживая её выделяете всю команду и ПКМ на неё и в выпавшем контекстном меню ЛКМ на Копировать), открываете Терминал (Ctrl+Alt+T) и вставляете её в нём (ПКМ и в выпавшем контекстном меню нажав на Вставить) после чего жмёте на клаве на Enter, вводите свой пароль Пользователя и снова на Enter, на просьбу согласиться с установкой пакетов просто жмёте на Enter и ждёте завершения установки всего, что вы прописали в данной команде:
(список пакетов в команде ниже условный и вы его можете менять на своё усмотрение. В данном примере мой набор утилит и программ, вкл. пакеты зависимостей необходимые для дальнейшей безболезненной установки некоторых программ, например того же Viber .deb-пакетом)
Таким образом, всё установится в систему без проблем.
Ещё раз напомню, если вы начнёте это делать по истечении времени или после обновления системы, то результат будет именно таким - ошибка:
E: Для пакета «xxxxxxxxxx» не найден кандидат на установку
А если пытаться устанавливать программу из скачанного .deb-пакета, как в Терминале (Ctrl+Alt+T), так и в Графическом режиме (Synaptic, GDebi), то ещё и уведомления о неразрешимых зависимотсях для той или оной программы по этой же причине.
Другой способ, более сложный - это, как обычно, потюнинговать, а потом устанавливать пакеты, но уже вручную, т.к. уже будет выскакивать эта ошибка, выкачивая их .deb-пакеты c хранилища Canonical и устанавливать их в Терминале (Ctrl+Alt+T) или в Графическом режиме (Synaptic, GDebi).
При этом, при сообщениях о неудовлетворённых зависимостях, а такие, как правило будут, дополнительно выкачивать от-туда и их пакеты.
Выглядит это так на примере скачивания .deb-пакета видео-редактора pitivi и его установки...
Заходим в хранилище Canonical, в поле Поиск - Поиск по каталогам пакетов вписываем pitivi и жмём на Поиск:
В результате Поиска мы получим вывод, что такой пакет существует в репозиториях и доступен к скачиванию:
Точные совапдения
Пакет pitivi
jammy 22.04 LTS (это ссылка на страницу расшифровки деталей по этому пакету) - жмём на неё:
После перехода на страницу расшифровки деталей по этому пакету, листаем в её нижнуюю часть до раздела
Загрузка pitivi
и в таблице, в левом столбце Архитектура выбираем файл (это ссылка на него. Жмём на неё) нужной нам архитектуры (в данном случае amd64):
После чего попадаем на страницу загрузки данного пакета, где из списка серверов/зеркал хранилищь в разных странах, выбираем любой понравившийся или предпочтительный, нажав на его ссылку (здесь выбор пал на шведский сервер):
В результате нажатия, начнётся процесс загрузки и, чтобы посмотреть её статус, жмём в верхней панели нашего браузера (здесь Firefox) на стрелку вниз и в выпавшем меню видим предупреждение Показать больше информации и правее круглую кнопку, где просто жмём на неё:
И в открывшемся дополнительном информационном меню жмём на Разрешить загрузку:
После чего в этом же меню мы видим, что пакет загружен и если нажать на него, откроется по умолчанию Ubuntu Software для его установки, что не очень удобно в плане информатийности отображения процесса установки и наличия ошибок при её выполнении, на мой взгляд.
Поэтому, чтобы воочию видеть весь процесс и возможные ошибки в Графическом режиме, нам надо для открытия .deb-пакетов по умолчанию утилитой GDebi, изменить в настройках ассоциацию таких пакетов с ней и для этого мы справа, в этом же меню жмём на значок папки:
В открывшемся ФМ (Файловый менеджер Файлы) с этим сразу же выделенным .deb-пакетом жмём на него ПКМ и в выпавшем контекстном меню ЛКМ на Свойства:
В выпавшем дополнительном окне Свойств файла выбираем закладку Открыть с помощью и в её параметрах выделяем ЛКМ Программа установки пакетов GDebi и жмём ЛКМ на Установить по умолчанию и закрываем это окно нажав на крестик в верхней панели:
Теперь можно нажать ЛКМ на этот .deb-пакет и в результате запустится установка данного пакета в утилите GDebi, но с уведомлением об ошибке Неразрешённой зависимости от другого пакета:
Что делать?
Также, качать этот пакет из хранилища Canonical, как описано выше, название которого выделено также на скрине выше красным цветом, в красном квадрате и, если при его установке также выдаст ошибку, что и для него нужен тот или иной пакет неудовлетворённой зависимости, качать и его, и также устанавливать каждый по очереди, до достижения желаемого результата - финальной, успешной установки искомомого пакета.
Если вы били внимательны, то все зависимости (пакеты и ссылки на них) были перечислены на 3-м скрине, в начале страницы (раздел Другие пакеты, относящиеся к pitivi), но не факт, что все они необходимы для установки искомого пакета!
Поэтому, как выше описано, качаем только те пакеты, которые будут отмечены красным в установщике пакетов GDebi.
А можно сразу посмотреть, какие дополнительные пакеты зависимостей потребуются при установке искомого пакета в Терминале (Ctrl+Alt+T), выполнив после скачивания искомого пакета pitivi команду:
В результате выполнения которой мы получим, вот такой вывод Терминала (Ctrl+Alt+T), показывающий нам список дополнительных пакетов зависимостей (выделено в красном квадрате):
Кстати, если после попытки установки применить команду лечения проблем с зависимостями:
Остаётся только выкачать каждый пакет из списка по очереди, воспользовавшись поиском в хранилище Canonical (скопировать по очереди название каждого пакета из вывода Терминала (Ctrl+Alt+T) выше и вставить в Поиск) и установить каждый, как описано выше...
Как и говорил выше, этот способ не очень удобен, но он рабочий и, если у вас появилась эта ошибка
E: Для пакета «xxxxxxxxxx» не найден кандидат на установку
то у вас остаются только эти два способа решения проблемы установки пакетов в Ubuntu 22.04.
Другого на сей час не дано, увы!
Всем приятного и безошибочного пользования!
БОНУС!!!
Включить отображение значка Корзина на Рабочем столе:
(отключение параметра - меняете значение 'true' на 'false')
Включить отображение значка Домашняя папка на Рабочем столе:
Включить отображение внешних дисков на Рабочем столе:
Результат:
(иконки можно перетаскивать в любое место на Рабочем столе)
Установка эмулятора аппаратного обеспечения различных платформ QEMU и гиппервизора KVM и работа с ними в консольно-терминальном режиме (продолжение) в Ubuntu/Linux Mint ⚡️ ⚡️
2022-09-23 08:23 Владимир Маслов
В этом режиме можно выполнять всё, что в GUI, а при получении навыков, даже быстрее.
Итак, давайте начнём с Установки всех необходимых пакетов для дальнейшей работы, если у вас они ещё не установлены.
Если вы уже всё устанавливали из предыдущей статьи, то пропустите этот пункт.
Открываем Терминал (Ctrl+Alt+T), копируем или прописываем следующий код и жмём на Enter:
Далее, везде, ниже, где в кодах будет написано ваше_имя_Пользователя, не забываем вписать его - ваше Имя Пользователя в системе, например: vasyapupkin!!!
Имя VM (виртуальная машина - далее ВМ) в данном примере её создания из ubuntu-22.04-desktop-amd64.iso-файла (вы можете использовать любой образ, любой ОС) будет ubuntu, но вы можете обозвать ВМ, как вам угодно, на ваш вкус и цвет...
И сразу же, чтобы в дальнейшем, при создании/старте ВМ (Виртуальной машины) не было ошибки:
Permission denied (отказано в доступе)к созданным ниже каталогу и подпапке в нём libvirt/images, устанавливаем правильные ACL-права доступа для Пользователя - libvirt-qemu в Домашнем каталоге:
(вы спросите: - А для чего?! А для того, чтобы была возможность создавать сколько угодно ВМ и любого размера, что нельзя сделать в каталоге по умолчанию /var/lib/libvirt/images, т.к., если вы разметили свой жёсткий диск по феншую, а именно на корневой каталог, как правило ограниченного размера и Домашний каталог, как правило всё оставшееся, большее место на жёстком диске)
Теперь создаём в Домашнем каталоге папку (каталог) libvirt и подпапку images (или с др. названиями, удобными вам) командой:
Создаём pool (далее - пул) с именем default в созданных выше в Домашнем каталоге папке (каталоге) libvirt и подпапке images:
(вы можете задать любое, приятное вашему глазу имя пула и тогда далее в кодах ниже его и надо будет прописывать вместо default, но при первой установке/старте ВМ в пул с придуманным вами именем, пул default будет создан в любом случае автоматически, но в каталоге по умолчанию /var/lib/libvirt/images помимо придуманного вами)
Запускаем созданный pool default:
Помещаем созданный pool default в автозагрузку, чтобы после перезагрузки системы он стартовал вместе с ней:
Создание ВМ ubuntu.
Как и при обычной установке ОС, есть 2 (два) способа установки.
1. Создание ВМ в режиме UEFI:
(расписывать роль каждого префикса не буду, virt-install --help в помощь. В коде size=30 - это размер в Гб самой ВМ, --ram=2048 - это размер оперативки, --vcpus=2 - это виртуальное количество ядер процессора, --destroy-on-exit - это выключение установщика после выхода из системы или перезагрузки, чтобы процесс не висел в активном режиме, & - оставляет процесс в фоновом режиме, позволяя и дальше пользоваться этой же сессией Терминала (просто нажимаете на Ctrl+C). Вы можете изменять эти значения на свой вкус и цвет. Пути папочек (каталогов) у вас могут быть свои и отличаться от кода здесь...)
a.)
b.) - если при старте создания ВМ (например с mini.iso), при варианте a) выдаст ошибку, что название ОС не опрделено:
ERROR --os-variant/--osinfo OS name is required, but no value was set or detected. This is now a fatal error. Specifying an OS name is required for modern, performant, and secure virtual machine defaults. If you expected virt-install to detect an OS name from the install media, you can set a fallback OS name with: --osinfo detect=on,name=OSNAME You can see a full list of possible OS name values with: virt-install --osinfo list If your Linux distro is not listed, try one of generic values such as: linux2020, linux2018, linux2016 If you just need to get the old behavior back, you can use: --osinfo detect=on,require=off Or export VIRTINSTALL_OSINFO_DISABLE_REQUIRE=1
2. Создание ВМ в режиме BIOS:
a.)
b.) - если при старте создания ВМ (например с mini.iso), при варианте a) выдаст ошибку, что название ОС не опрделено:
Старт (запуск) ВМ ubuntu:
(ещё раз напомню, что опперанд & в конце команд даёт возможность далее пользоваться этим же окном Терминала, например, для коннекта/дисконекта флешки, создания скриншотов ВМ. Просто жмёте в активном этом окне Терминала на Ctrl+C, ВМ продолжает работать, а вы далее продолжаете в Терминале делать, всё что угодно...)
a.) - запуск ВМ
b.) - старт ВМ, если есть необходимость подключить флешку в ней (смотрите ниже в разделе Подключение/выключение флешки)
Запуск ВМ в графическом режиме (GUI):
Или однострочником, и Старт (запуск) ВМ ubuntu, и Запуск ВМ в графическом режиме (GUI):
a)
b) - если есть необходимость подключить флешку в ней (смотрите ниже в разделе Подключение/выключение флешки)
Подключение/выключение флешки.
Определение номера флешки (Device):
В выводе Терминала ищем запись Flash Drive и слева от неё, в этой же строке секцию Device 00X: (здесь Device 004:), где 00Х (здесь 004) - это и есть номер вашей флешки. Запоминаем (записываем) его:
Создание xml-файла в Домашнем каталоге хоста:
(не забываем вместо номер_флешки в коде вставить её номер из вывыда выше, только без двух нулей, т.е. в данном случае 4)
Должен получиться, вот, такой файлик: Подключение флешки:
Отключение флешки:
Выключение ВМ:
a.)
b.) - в случае, если бывает, что не выключается, то изящно-принудительно
c.) - если подключали флешку, то с её отключением
d.) - если не выключается, то изящно-принудительно и с отключением флешки
Создание скриншотов ВМ.
Для чего?
Ну, например, если вы пишете статью об Установке того или иного дистрибутива для своего блога и сопровождаете её скриншотами процесса установки и дальнейшей работы самого дистрибутива или просто для себя, чтобы потом визуально смотреть процесс установки шаг за шагом.
Да, для чего угодно...
И ещё один немаловажный фактор!
Если делать скриншоты в Графическом режиме (GUI), то скриншоты будут с рамками окна и полосами меню и потом придётся редактировать в редакторе изображений, дабы удалить всё это.
А таким способом, скриншот создаётся без рамок и полос Менеджера виртуальных машин, просто активное окно дистрибутива, как есть, без необходимости его редактирования:
1. Создание скриншотов активного окна ВМ в выбранную папку в QEMU/KVM в формате .ppm.
Вы спросите, а почему именно в формате .ppm, если можно сразу в .png или .jpg и т.д.?
Дело в том, что, да, можно, но!
Скриншот сохраняется и даже просматривается в Просмотрщике изображений, но если вы его попытаетесь куда-нибудь загрузить, например в свой блог, то вы получите ошибку вроде такой:
Сбой при загрузке: Загружать можно только изображения и видео
$ virsh screenshot ubuntu Изображения/`date +%Y-%m-%d-%T`.jpg Screenshot saved to Изображения/2022-05-14-09:52:24.jpg, with type of image/x-portable-pixmap
Поэтому сохранять скриншоты будем именно в .ppm-формате (по умолчанию), а потом из .ppm уже конвертировать в .png, но уже в полноценный формат изображения, а значит их можно будет без проблем загружать куда угодно.
А по сему, делаем скриншоты именно в формате .ppm (делаем это в этом же Терминале, просто нажав на Ctrl+C, чтобы активировать приглашение командной строки):
(каждое новое выполнение команды делает скриншот со своим уникальным именем именно активной, рабочей области ОС, без рамок, панелей - только рабочая область, что удобно для создание статей и мануалов по установке той или иной ОС)
2. После сохранения скриншотов в формате .ppm переходим в папку со скриншотами (здесь Изображения) и массово (все сразу) конвертируем .ppm-файлы в .png-формат:
3. После массовой конвертации файлов в .png-формат выполняем массовое переименование сконвертированных файлов по порядковым номерам:
- 1.png, 2.png, 3.png и т.д...
4. После массового переименования файлов удаление не нужных более .ppm-файлов и возврат в Домашний каталог:
В результате, в папке Изображения остануться только скриншоты в формате .png, под порядковыми номерами... Однострочник всего этого с п.1 по п.4:
И на последок, полное Удаление созданных раздела (vol) ВМ ubuntu и пула (pool) default (или любых других, созданных вами).
1. Удаление созданного раздела (vol) ВМ ubuntu (или любого другого, созданного вами):
(при этом пул (pool) остаётся для использования)
Или однострочником:
2. Удаление созданного пула (pool) default (или любого другого, созданного вами):
(если удалить пул (pool) без предварительного удаления созданного раздела (vol) ВМ, то все созданные в пуле (pool) разделы (vol) ВМ также автоматически будут удалены!)
В принципе, на этом можно и закончить...
Мы с вами ознакомились на практике с основными, базовыми принципами Установки и работы с эмулятором аппаратного обеспечения различных платформ QEMU и гиппервизора KVM и работы с ними в консольно-терминальном режиме.
Установка и простая настройка Tor и браузера Firefox в Linux для доступа к сайтам с ограниченным доступом (на примере Ubuntu)
2022-09-20 14:05 Владимир Маслов
Также мы осуществим простую настройку браузера по умолчанию приктически во всех Linux-дистрибутивах - Firefox для этих целей.
Добавлю лишь, что и в других браузерах настройки приблизительно идентичны.
Итак, первое, что мы с вами сделаем, установим в систему саму утилиту Tor (установка будет на примере Ubuntu) и дополнительную утилиту obfs4proxy, т.к. нам для успешной работы понадобятся tor-мосты и сделаем это, как обычно в Терминале (Ctrl+Alt+T) командой:
После успешной установки утилит, нам необходимо добыть tor-мосты и для этого я предлагаю воспользоваться мессенджером Telegram, т.к., на мой вкус, считаю этот способ наиболее простым и удобным.
Предположим, а скорее всего это именно так, что у вас имеется (установлен в систему) Telegram Desktop for Linux...
Открываем его и в верху слева в поле Поиска вписываем Tor Bidges или Get Bridges и в результате, ниже, в списке результатов поиска вы увидите, скорее всего первой строкой, нужного нам Телеграм Бота (Telegram Bot) - Tor Bidges, как на скрине ниже, где просто жмёте на него ЛКМ:
После выбора нашего Бота мы загружаемся в его чат, обращаем внимание на инофрмационное сообщение в центре чата
Что может делать этот бот? Get Tor Bridges, just ask for bridges sending the command /bridgesа именно на последнее - /bridges (запоминаем или записываем) и жмём ЛКМ внизу чата на кнопку Запустить:
После запуска Бота, в его чате, внизу, в поле ввода Написать сообщение... вписываем то самое, запомненное или записанное нами слово со слэшем - /bridges и жмём на клавиатуре на Enter:
Резльтатом выполнения Ботом команды - /bridges будет список из 2-4 tor-мостов:
Теперь нам необходимо добавить один из полученных нами в чате Бота tor-мостов в конфигурационный файл утилиты Tor - torrc, в его конец, в папке /etc/tor и сделаем это также в Терминале (Ctrl+Alt+T) с помощью утилиты echo командой:
(в код, вместо выделенного красным текста вставляете именно такую же часть любого из мостов из чата Бота от obfs4 до iat-mode=0, включая оба слова)
После добавления tor-моста перезагружаем службу Tor командой:
На этом, установка и простая настройка утилиты Tor завершена и нам остаётся теперь настроить наш браузер Firefox для дальнейшей работы...
Открываем наш браузер и пробуем зайти, например на kinozal.tv и видим, что провайдер нам сообщает, что мы не можем зайти на этот ресурс в виду того-то и того-то...
Далее, в верхнем правом углу жмёте, как на скрине, на 3 (три) горизонтальные полоски (Настройки) и в выпавшем контекстном меню жмёте на Настройки:
В открывшейся вкладке (окне) Настроек листаете (прокручиваете) страничку в самый низ и в разделе Параметры сети жмёте на Настроить...:
Перед вами откроется окно Параметры соединения с настройками по умолчанию:
В этом окне Параметры соединения прописываете настройки, как на скрине ниже выделено красным и жмёте на кнопку Ок:
Снова пробуете зайти на kinozal.tv и...
О! Чудо!
kinozal.tv перед вами во всей красе!!!
Сразу хочу предупредить, что в таком режиме, скорость Инета будет низкой, увы, но её будет достаточно, чтобы вы могли решить любые ваши задачи...
Чтобы вернуть всё в исходное состояние по умолчанию в вашем Firefox, просто верните настройки в Параметры соединения к исходному состоянию, как на скрине ниже и нажмите на Ок:
В принципе, на этом можно и завершать...
Мы с вами с успехом установили и настроили очень полезную утилиту Tor, а также настроили наш браузер Firefox для доступа к сайтам с ограниченным доступом с её помощью.
Утилита захвата экрана устройств Android, его отображения и записи - scrcpy в Ubuntu/Linux Mint
2022-08-27 17:37 Владимир Маслов
В этой статье мы с Вами рассмотрим установку данной утилиты и варианты её применения и работы с ней.
Сама утилита консольная, но вывод на монитор в графическом режиме.
Итак, первое, что мы с вами сделаем - это мы её установим и сделаем это, как обычно в Терминале (Ctrl+Alt+T) командой:
Не пугайтесь вывода Терминала (Ctrl+Alt+T), с уведомлением, что будут ещё установлены дополнительные пакеты и предложением согласится с их установкой или нет, т.к. всё это - средства для работы с Android-устаройствами и без них наша утилита просто не будет работать, а сами эти пакеты и в частности базовый из них ADB, в дальнейшем пригодятся вам в работе с вашими гаджетами под управлением Android ОС, поэтому просто жмёте на клавиатуре на Enter, тем самым согласившись с их установкой: После установки, тут же в Терминале (Ctrl+Alt+T) вы можете получить полную Справку по утилите, а также узнать доступные опции работы утилиты, набрав в Терминале (Ctrl+Alt+T) команду:
В результате, мы получим довольно обширный список опций работы утилиты scrcpy:
scrcpy 1.24 <https://github.com/Genymobile/scrcpy>
Usage: /snap/scrcpy/386/usr/local/bin/scrcpy [options]
Options:
--always-on-top
Make scrcpy window always on top (above other windows).
-b, --bit-rate=value
Encode the video at the gitven bit-rate, expressed in bits/s. Unit
suffixes are supported: 'K' (x1000) and 'M' (x1000000).
Default is 8000000.
--codec-options=key[:type]=value[,...]
Set a list of comma-separated key:type=value options for the device
encoder.
The possible values for 'type' are 'int' (default), 'long', 'float' and
'string'.
The list of possible codec options is available in the Android
documentation:
<https://d.android.com/reference/android/media/MediaFormat>
--crop=width:height:x:y
Crop the device screen on the server.
The values are expressed in the device natural orientation (typically,
portrait for a phone, landscape for a tablet). Any --max-size value is
computed on the cropped size.
-d, --select-usb
Use USB device (if there is exactly one, like adb -d).
Also see -e (--select-tcpip).
--disable-screensaver
Disable screensaver while scrcpy is running.
--display=id
Specify the display id to mirror.
The list of possible display ids can be listed by:
adb shell dumpsys display
(search "mDisplayId=" in the output)
Default is 0.
--display-buffer=ms
Add a buffering delay (in milliseconds) before displaying. This
increases latency to compensate for jitter.
Default is 0 (no buffering).
-e, --select-tcpip
Use TCP/IP device (if there is exactly one, like adb -e).
Also see -d (--select-usb).
--encoder=name
Use a specific MediaCodec encoder (must be a H.264 encoder).
--force-adb-forward
Do not attempt to use "adb reverse" to connect to the device.
--forward-all-clicks
By default, right-click triggers BACK (or POWER on) and middle-click
triggers HOME. This option disables these shortcuts and forwards the
clicks to the device instead.
-f, --fullscreen
Start in fullscreen.
-K, --hid-keyboard
Simulate a physical keyboard by using HID over AOAv2.
It provides a better experience for IME users, and allows to generate
non-ASCII characters, contrary to the default injection method.
It may only work over USB.
The keyboard layout must be configured (once and for all) on the device,
via Settings -> System -> Languages and input -> Physical keyboard. This
settings page can be started directly: `adb shell am start -a
android.settings.HARD_KEYBOARD_SETTINGS`.
However, the option is only available when the HID keyboard is enabled
(or a physical keyboard is connected).
Also see --hid-mouse.
-h, --help
Print this help.
--legacy-paste
Inject computer clipboard text as a sequence of key events on Ctrl+v
(like MOD+Shift+v).
This is a workaround for some devices not behaving as expected when
setting the device clipboard programmatically.
--lock-video-orientation[=value]
Lock video orientation to value.
Possible values are "unlocked", "initial" (locked to the initial
orientation), 0, 1, 2 and 3. Natural device orientation is 0, and each
increment adds a 90 degrees rotation counterclockwise.
Default is "unlocked".
Passing the option without argument is equivalent to passing "initial".
--max-fps=value
Limit the frame rate of screen capture (officially supported since
Android 10, but may work on earlier versions).
-M, --hid-mouse
Simulate a physical mouse by using HID over AOAv2.
In this mode, the computer mouse is captured to control the device
directly (relative mouse mode).
LAlt, LSuper or RSuper toggle the capture mode, to give control of the
mouse back to the computer.
It may only work over USB.
Also see --hid-keyboard.
-m, --max-size=value
Limit both the width and height of the video to value. The other
dimension is computed so that the device aspect-ratio is preserved.
Default is 0 (unlimited).
--no-cleanup
By default, scrcpy removes the server binary from the device and
restores the device state (show touches, stay awake and power mode) on
exit.
This option disables this cleanup.
--no-clipboard-autosync
By default, scrcpy automatically synchronizes the computer clipboard to
the device clipboard before injecting Ctrl+v, and the device clipboard
to the computer clipboard whenever it changes.
This option disables this automatic synchronization.
--no-downsize-on-error
By default, on MediaCodec error, scrcpy automatically tries again with a
lower definition.
This option disables this behavior.
-n, --no-control
Disable device control (mirror the device in read-only).
-N, --no-display
Do not display device (only when screen recording or V4L2 sink is
enabled).
--no-key-repeat
Do not forward repeated key events when a key is held down.
--no-mipmaps
If the renderer is OpenGL 3.0+ or OpenGL ES 2.0+, then mipmaps are
automatically generated to improve downscaling quality. This option
disables the generation of mipmaps.
--no-power-on
Do not power on the device on start.
--otg
Run in OTG mode: simulate physical keyboard and mouse, as if the
computer keyboard and mouse were plugged directly to the device via an
OTG cable.
In this mode, adb (USB debugging) is not necessary, and mirroring is
disabled.
LAlt, LSuper or RSuper toggle the mouse capture mode, to give control of
the mouse back to the computer.
If any of --hid-keyboard or --hid-mouse is set, only enable keyboard or
mouse respectively, otherwise enable both.
It may only work over USB.
See --hid-keyboard and --hid-mouse.
-p, --port=port[:port]
Set the TCP port (range) used by the client to listen.
Default is 27183:27199.
--power-off-on-close
Turn the device screen off when closing scrcpy.
--prefer-text
Inject alpha characters and space as text events instead of key events.
This avoids issues when combining multiple keys to enter a special
character, but breaks the expected behavior of alpha keys in games
(typically WASD).
--print-fps
Start FPS counter, to print framerate logs to the console. It can be
started or stopped at any time with MOD+i.
--push-target=path
Set the target directory for pushing files to the device by drag & drop.
It is passed as is to "adb push".
Default is "/sdcard/Download/".
--raw-key-events
Inject key events for all input keys, and ignore text events.
-r, --record=file.mp4
Record screen to file.
The format is determined by the --record-format option if set, or by the
file extension (.mp4 or .mkv).
--record-format=format
Force recording format (either mp4 or mkv).
--render-driver=name
Request SDL to use the given render driver (this is just a hint).
Supported names are currently "direct3d", "opengl", "opengles2",
"opengles", "metal" and "software".
<https://wiki.libsdl.org/SDL_HINT_RENDER_DRIVER>
--rotation=value
Set the initial display rotation.
Possible values are 0, 1, 2 and 3. Each increment adds a 90 degrees
rotation counterclockwise.
-s, --serial=serial
The device serial number. Mandatory only if several devices are
connected to adb.
--shortcut-mod=key[+...][,...]
Specify the modifiers to use for scrcpy shortcuts.
Possible keys are "lctrl", "rctrl", "lalt", "ralt", "lsuper" and
"rsuper".
A shortcut can consist in several keys, separated by '+'. Several
shortcuts can be specified, separated by ','.
For example, to use either LCtrl+LAlt or LSuper for scrcpy shortcuts,
pass "lctrl+lalt,lsuper".
Default is "lalt,lsuper" (left-Alt or left-Super).
-S, --turn-screen-off
Turn the device screen off immediately.
-t, --show-touches
Enable "show touches" on start, restore the initial value on exit.
It only shows physical touches (not clicks from scrcpy).
--tcpip[=ip[:port]]
Configure and reconnect the device over TCP/IP.
If a destination address is provided, then scrcpy connects to this
address before starting. The device must listen on the given TCP port
(default is 5555).
If no destination address is provided, then scrcpy attempts to find the
IP address of the current device (typically connected over USB), enables
TCP/IP mode, then connects to this address before starting.
--tunnel-host=ip
Set the IP address of the adb tunnel to reach the scrcpy server. This
option automatically enables --force-adb-forward.
Default is localhost.
--tunnel-port=port
Set the TCP port of the adb tunnel to reach the scrcpy server. This
option automatically enables --force-adb-forward.
Default is 0 (not forced): the local port used for establishing the
tunnel will be used.
--v4l2-sink=/dev/videoN
Output to v4l2loopback device.
It requires to lock the video orientation (see
--lock-video-orientation).
This feature is only available on Linux.
--v4l2-buffer=ms
Add a buffering delay (in milliseconds) before pushing frames. This
increases latency to compensate for jitter.
This option is similar to --display-buffer, but specific to V4L2 sink.
Default is 0 (no buffering).
This option is only available on Linux.
-V, --verbosity=value
Set the log level (verbose, debug, info, warn or error).
Default is info.
-v, --version
Print the version of scrcpy.
-w, --stay-awake
Keep the device on while scrcpy is running, when the device is plugged
in.
--window-borderless
Disable window decorations (display borderless window).
--window-title=text
Set a custom window title.
--window-x=value
Set the initial window horizontal position.
Default is "auto".
--window-y=value
Set the initial window vertical position.
Default is "auto".
--window-width=value
Set the initial window width.
Default is 0 (automatic).
--window-height=value
Set the initial window height.
Default is 0 (automatic).
Shortcuts:
In the following list, MOD is the shortcut modifier. By default, it's (left)
Alt or (left) Super, but it can be configured by --shortcut-mod (see above).
MOD+f
Switch fullscreen mode
MOD+Left
Rotate display left
MOD+Right
Rotate display right
MOD+g
Resize window to 1:1 (pixel-perfect)
MOD+w
Double-click on black borders
Resize window to remove black borders
MOD+h
Middle-click
Click on HOME
MOD+b
MOD+Backspace
Right-click (when screen is on)
Click on BACK
MOD+s
4th-click
Click on APP_SWITCH
MOD+m
Click on MENU
MOD+Up
Click on VOLUME_UP
MOD+Down
Click on VOLUME_DOWN
MOD+p
Click on POWER (turn screen on/off)
Right-click (when screen is off)
Power on
MOD+o
Turn device screen off (keep mirroring)
MOD+Shift+o
Turn device screen on
MOD+r
Rotate device screen
MOD+n
5th-click
Expand notification panel
MOD+Shift+n
Collapse notification panel
MOD+c
Copy to clipboard (inject COPY keycode, Android >= 7 only)
MOD+x
Cut to clipboard (inject CUT keycode, Android >= 7 only)
MOD+v
Copy computer clipboard to device, then paste (inject PASTE keycode,
Android >= 7 only)
MOD+Shift+v
Inject computer clipboard text as a sequence of key events
MOD+i
Enable/disable FPS counter (print frames/second in logs)
Ctrl+click-and-move
Pinch-to-zoom from the center of the screen
Drag & drop APK file
Install APK from computer
Drag & drop non-APK file
Push file to device (see --push-target)
Environment variables:
ADB
Path to adb executable
ANDROID_SERIAL
Device serial to use if no selector (-s, -d, -e or --tcpip=<addr>) is
specified
SCRCPY_ICON_PATH
Path to the program icon
SCRCPY_SERVER_PATH
Path to the server binary
Exit status:
0 Normal program termination
1 Start failure
2 Device disconnected while running
Переводить список опций я не буду, ибо будет полезно вам для само-развития самим сделать это, либо воспользуйтесь онлайн-переводчиками.
А в данной статье мы с вами рассмотрим лишь базовые опции вывода/отображения и записи вывода/отображения в файл.
Итак:
- берём в руки наш гаджет на Android
- берём кабель, которым мы заряжаем наш гаджет
- один конец кабеля с MICRO-USB-разъёмом и вставляем его в наш гаджет
- второй конец кабеля с USB-разъёмом вставляем в соответствующий разъём на нашем компьютере/ноутбуке
Далее, опять же в Терминале (Ctrl+Alt+T) запускаем нашу утилиту scrcpy командой:
и через несколько секунд мы с вами увидим вывод/отображение экрана нашего гаджета на рабочем столе нашего компьютера/ноутбука:
И, если мы начнём управлять нашим гаджетом непосредственно на нём, то, соответственно, на экране будут отображаться все наши действия:
Но!
Как вы видите на скринах, нет отображения касаний наших шаловливых пальчиков, а очень бы хотелось для полной правдоподобности происходящего!
И, чтобы осуществить задуманное, давайте мы с вами завершим сеанс, переключившись на окно Терминала (Ctrl+Alt+T) и нажав на клавиатуре одновременно на сочетание клавиш Ctrl+C, и снова введём команду scrcpy, но уже с префикосом опции -t:
И, если снова попробовать управлять нашим гаджетом, мы увидим касания наших шаловливых пальчиков, чего собственно нам и хотелось:
Теперь давайте попробуем записать наши действия на гаджете.
Существует 2 (два) доступных формата записи захвата экрана:
1. .mp4
2. .mkv
Вновь, завершаем сеанс, переключившись на окно Терминала (Ctrl+Alt+T) и нажав на клавиатуре одновременно на сочетание клавиш Ctrl+C, и снова введём команду scrcpy, уже с известным нам префикосом опции -t (отображает касания) и добавим префикс опции -r (что означает - Запись):
(сразу хочу предупредить, что префикс опции -r (запись) должен быть всегда последним в череде любых других, используемых вами префиксов опций!!! Иначе будет ошибка!)
Имя файла test.mp4/test.mkv условное и вы можете обозвать файл, как вам угодно, как и путь, куда вы его записываете (в первых двух вариантах просто в Домашнюю папку).
В двух последних в каталог Видео.
В результате мы обнаружим по указаному нами пути, записаный видео-файл всех наших манипуляций с гаджетом:
Давайте пробежимся по некоторым основным опциям утулиты scrcpy.
Опции scrcpy для записи видео:
-N, --no-display - не показывать экран устройства — только когда включена запись экрана
-t, --show-touches - включает «показ касаний» при запуске. Показывает только физические касания (не показывает клики от scrcpy)
-b, --bit-rate ЗНАЧЕНИЕ - кодирует видео в заданном битрейте, ожидает значение в bits/s. Поддерживаются суффиксы величин: 'K' (x1000) и 'M' (x1000000). Значение по умолчанию равно 8000000
--max-fps ЗНАЧЕНИЕ - ограничивает максимальное значение частоты кадров. Официально поддерживается с Android 10, но может работать и на более ранних версиях
--always-on-top - делает окно scrcpy всегда наверху (поверх других окон)
--crop ШИРИНА:ВЫСОТА:x:y - обрезает экран устройства на сервере. Эти значения выражены в обычной ориентации устройства (для телефона это портретный режим, а для планшета это ландшафтный режим). Любые значения --max-size значения вычисляются по обрезанным размерам
-f, --fullscreen - запустить в полноэкранном режиме
--lock-video-orientation ЗНАЧЕНИЕ - блокирует ориентацию видео на ЗНАЧЕНИЕ. Возможными вариантами ЗНАЧЕНИЙ являются: -1 (без блокировки), 0, 1, 2 и 3. Нормальная ориентация устройства это 0, и каждое увеличение добавляет поворот на 90 градусов против часовой стрелки. По умолчанию равно -1
-n, --no-control - отключает контроль устройства. То есть устройство переводится в режим только чтение — можно видеть, что происходит на экране, но нельзя управлять, например, нажимать на экран
--rotation ЗНАЧЕНИЕ - устанавливает начальный поворот дисплея. Возможные значения это 0, 1, 2 и 3. Каждое увеличение добавляет поворот на 90 против часовой стрелки
-w, --stay-awake - держит экран устройства включённым пока запущен scrcpy
--window-borderless - убирает все элементы окна, кроме экрана телефона. Показывает окно без окаймления. В этом случае чтобы закрыть программу вернитесь в консоль (командную строку) и нажмите там Ctrl+С или нажмите Alt+F4, когда в фокусе окно с экраном телефона
Сочетания горячих клавиш scrcpy:
Ctrl+F - переключение в полноэкранный режим
Ctrl+Курсорная клавиша влево - повернуть экран налево
Ctrl+Курсорная клавиша вправо - повернуть экран направо
Ctrl+G - изменить размер экрана на 1:1 (pixel-perfect)
Ctrl+X - изменяет размер экрана для удаления чёрных полос. Это же самое можно сделать если дважды кликнуть на чёрные полосы
Ctrl+H или клик средней кнопки мышки - соответствует нажатие клавиши посередине («ДОМОЙ»)
Ctrl+B или Ctrl+Backspace или Клик правой кнопкой мышки (когда экран включен) или ESC - соответствует нажатию кнопки НАЗАД
Ctrl+S - показывает список приложений. Клик на APP_SWITCH
Ctrl+M - клик на МЕНЮ
Ctrl+Курсорная клавиша вверх - клик на кнопку повышение громкости
Ctrl+Курсорная клавиша вниз - клик на кнопку понижение громкости
Ctrl+P - клик на ВКЛЮЧЕНИЕ (включает и отключает экран)
Правый клик мышки (когда экран выключен) - включение экрана
Ctrl+O - отключает экран устройства на телефоне, но продолжает показывать на компьютере
Ctrl+Shift+O - включает экран устройства
Ctrl+R - поворачивает экран устройства
Ctrl+N - разворачивает панель уведомлений (сдвигает шторку вниз)
Ctrl+Shift+N - сворачивает панель уведомлений
Ctrl+C - копирует буфер обмена устройства на компьютер
Ctrl+V - вставляет содержимое буфера обмена компьютера в буфер обмена на устройстве
Ctrl+Shift+V - копирует содержимое буфера обмена компьютера и вставляет на устройство
Ctrl+I - включает/отключает счётчик FPS (печатает кадры/секунду в журналах)
Перетаскивание APK файла с компьютера на телефон - устанавливает APK с компьютера
Копирование/передача файла на телефон.
Чтобы скопировать/передать файл с компьютера/ноутбука на ваш гаджет, надо захватить его мышкой и переместить на экран телефона на компьютере/ноутбуке, а затем отпустить его (файл).
Визуально ничего не изменится, но файл будет скопирован/перемещён в папку /sdcard/ на гаджете, а именно во внутреннюю память устройства.
Вот, в принципе и всё.
Внимательно изучайте HELP утилиты, там всё разжёвано.
Всем удачи и приятного пользования!
Установка мессендера ICQ в Ubuntu/Linux Mint ⚡️ ⚡️
2022-06-20 00:06 Владимир Маслов
Позволяет пересылать текстовые сообщения, изображения, видео и аудио через Интернет.
В этой статье мы с Вами рассмотрим все доступные способы установки данного мессенджера.
Этот мессенджер доступен, как для х64-bit версий, так и для х32-bit версий Ubuntu/Linux Mint в том числе.
В статье будет описана консольно-терминальная установка, но в магазине Ubuntu он тоже есть из SNAP.
Итак, приступим к Установке.
Есть только 2 (два) способа установки данного мессенджера.
1. Теперь уже, с версии Ubuntu 22.04 Стандартный, из официальных SNAP-репозиториев Ubuntu и Linux Mint - самый простой, но, учитывая некий скептицизм пользователей к SNAP и существующими проблемами со скоростью работы приложений из SNAP, не самый, на мой взгляд, лучший способ
Для Установки мессенджера открываем Терминал (Ctrl+Alt+T), копируем или прописываем следующую команду/код и жмём на Enter:
Для Удаления мессенджера, поочерёдно выполняем следующие команды:
2. Из тарболла (tarball - архив tar) - посложней, но, опять же на мой взгляд, наиболее приемлемый способ
Для Установки мессенджера открываем Терминал (Ctrl+Alt+T), копируем или прописываем поочерёдно следующие команды/коды, каждый раз нажимая на Enter:
- создаём папку icq в каталоге /opt (полный путь /opt/icq)
- скачиваем тарболл в папку /tmp
a.) - для x64-bit
- распаковываем скачанный тарболл в папку icq в каталоге /opt (полный путь /opt/icq)
- создаём символьную ссылку (ярлык) на ICQ
- воизбежание проблем с доступом, даём права Пользователя на папку icq в каталоге /opt (полный путь /opt/icq)
- запускаем мессенджер ICQ с одновременным выходом из Терминала, за его ненадобностью далее
После чего осуществится первый запуск мессенджера с приветственным окном ICQ, где нужно нажать на Принять и продолжить: И в результате, мы попадаем в окно Телефон, где можно ввести его (номер вашего мобильного телефона) для Регистрации, или нажать в верхнем левом углу на Вход по паролю, если вы уже имеет Учётную записа в ICQ: Если вы нажали на Вход по паролю, то в следующем окне Вход по паролю вводите соответственно Ваши логин и пароль и жмёте на Войти и сразу попадаете в Интерфейс вашего мессенджера: Если вы ещё не Регистрировались, вам следует оставаться в первом окне Телефон, ввести его и нажать на Войти: После чего вы попадаете в окно Код из SMS, где вам необходимо ввести полученный вами на вашем мобильном телефоне шестизначный, цифровой код: И, если вы его правильно ввели, вы автоматически попадаете в следующее окно Добавьте имя и аватар, что вам и нужно сделать и нажать на Далее: И, вот, наконец, вы попадаете в сам мессенджер ICQ, где можно нажать на кнопку-шестерёнку и настроить всё на свой вкус и цвет:
Теперь закройте мессенджер, но это ещё не всё, т.к. он просто свернулся в трей и поэтому надо ещё нажать ЛКМ на его иконку в верхней панели и в выпавшем контекстном меню нажать ЛКМ на Закрыть.
А теперь, для дальнейшего удобства, дабы в будущем не искать наш мессенджер в Программах и иметь быстрый доступ к нему, нажмите на Обзор или на Показать приложения и в Введите для поиска напишите icq и нажмите ЛКМ или на Enter на появившийся ярлык/иконку ICQ, чтобы вновь запусть его: После запуска, в боковой панели появится его ярлык/иконка.
Жмём на этот ярлык/иконку ПКМ и в выпавшем контекстном меню жмём ЛКМ на Добавить в избранное, тем самым у нас всегда будет быстрый доступ к мессенджеру в боковой панели:
Для ленивых - установка однострочником:
Удалить ICQ из системы можно, выполнив следющую команду/код:
На этом, установка мессенджера ICQ завершена.
Всем приятного пользования и удачи!
Установка утилиты скачивания видео с различных ресурсов yt-dlp в Ubuntu/Linux Mint ⚡️ ⚡️
2022-06-05 17:14 Владимир Маслов
 Утилита yt-dlp - это очень хороший и мощный форк известной утилиты Youtube-dl (к сожалению перестала развиваться).
Утилита yt-dlp - это очень хороший и мощный форк известной утилиты Youtube-dl (к сожалению перестала развиваться).Умеет делать всё, что умела Youtube-dl. Прекрасно развивается, регулярно обновляется.
Помимо YouTube-а, умеет качать видео с различных видео-хостингов, мессенджеров, сайтов и пр. мест размещения видео-файлов, не токмо забугорных, но и с ресурсов разных стран, в том числе и Российских.
Ранее, в нашем Блоге уже была статья всеми уважаемого Создателя блога и автора множетсва полезных статей в нём - Владимира Долгирёва - Youtube-dl — загрузка роликов с YouTube в Linux .
Но проблема в том, что данная утилита уже несколько лет, как перестала развиваться, хотя и работает, но очень медленно скачивает.
Рассматриваемая в данной статье утилита yt-dlp, в отличии от Youtube-dl, успешно развивается, регулярно обновляется, исправляются баги (ошибки) и, что весьма достойно разрабов, добавляются и без того многочисленные функции, а также список ресурсов, с коими данная утилита может взаимодействовать и, что весьма впечатляет, скачивает очень быстро, в отличии от множества других, похожих программм/утилит.
Итак, приступим к Установке.
Есть 4 (чертыре) способа установки данной утилиты.
1. Стандартный, из официальных репозиториев Ubuntu (Canonical) - самый простой, но версия пакета всегда не самая свежая
- устанавливается из Магазина Ubuntu по поиску yt-dlp, либо командой в Терминале (Ctrl+Alt+T):
Для дальнейшего использования утилиты может потребоваться Перезагрузка системы...
2. Консольно-терминальный - простой
- в нём 3 (три) варианта:
curl - открываем Терминал (Ctrl+Alt+T) и по очереди вводим следующие команды/коды и жмём после ввода каждой на Enter:
wget - открываем Терминал (Ctrl+Alt+T) и по очереди вводим следующие команды/коды и жмём после ввода каждой на Enter:
aria2c - открываем Терминал (Ctrl+Alt+T) и по очереди вводим следующие команды/коды и жмём после ввода каждой на Enter:
Обновление утилиты при этом варианте, во всех 3-х способах осуществляется вводом и выполнением команды:
3. Консольно-терминальный (с помощью PIP (менеджер пакетов Python)) - чуть посложнее
- в нём тоже 3 (три) варианта:
Стандартный - открываем Терминал (Ctrl+Alt+T) и по очереди вводим следующие команды/коды и жмём после ввода каждой на Enter:
- установка дополнительных пакетов/зависимоестей, необходимих для полноценной работы утилиты
Минимальный - открываем Терминал (Ctrl+Alt+T), вводим следующую команду/код и жмём после ввода на Enter:
GIT - открываем Терминал (Ctrl+Alt+T) и по очереди вводим следующие команды/коды и жмём после ввода каждой на Enter:
- установка дополнительных пакетов/зависимоестей, необходимих для полноценной работы утилиты
Обновление утилиты при этом варианте, во всех 3-х способах осуществляется вновь вводом и выполнением команды на установку (- установка утилиты)
4. Сборка (Компиляция) - самый сложный
- его мы рассматривать не будем. т.к. этот способ слишком сложен для обычного пользователя
Использование утилиты
Утилита yt-dlp умеет работать (скачивать видео, стримы, части видео, кодировать, конвертировать и мн. мн. другое...) со многими видео-хостингами, стриминг-площадками, социальными сетями, просто сайтами и пр., а в связке с утилитой FFmpeg (данная утилита есть в командах/кодах установки) ещё и делать нарезку/части видео...
Получить подробную справку по применению разного рода опций (префиксов) работы с утилитой можно, выполнив команду:
Usage: yt-dlp [OPTIONS] URL [URL...]
Options:
General Options:
-h, --help Print this help text and exit
--version Print program version and exit
-U, --update Update this program to latest version
-i, --ignore-errors Ignore download and postprocessing errors.
The download will be considered successful
even if the postprocessing fails
--no-abort-on-error Continue with next video on download errors;
e.g. to skip unavailable videos in a
playlist (default)
--abort-on-error Abort downloading of further videos if an
error occurs (Alias: --no-ignore-errors)
--dump-user-agent Display the current user-agent and exit
--list-extractors List all supported extractors and exit
--extractor-descriptions Output descriptions of all supported
extractors and exit
--force-generic-extractor Force extraction to use the generic
extractor
--default-search PREFIX Use this prefix for unqualified URLs. Eg:
"gvsearch2:python" downloads two videos from
google videos for the search term "python".
Use the value "auto" to let yt-dlp guess
("auto_warning" to emit a warning when
guessing). "error" just throws an error. The
default value "fixup_error" repairs broken
URLs, but emits an error if this is not
possible instead of searching
--ignore-config Don't load any more configuration files
except those given by --config-locations.
For backward compatibility, if this option
is found inside the system configuration
file, the user configuration is not loaded.
(Alias: --no-config)
--no-config-locations Do not load any custom configuration files
(default). When given inside a configuration
file, ignore all previous --config-locations
defined in the current file
--config-locations PATH Location of the main configuration file;
either the path to the config or its
containing directory ("-" for stdin). Can be
used multiple times and inside other
configuration files
--flat-playlist Do not extract the videos of a playlist,
only list them
--no-flat-playlist Extract the videos of a playlist
--live-from-start Download livestreams from the start.
Currently only supported for YouTube
(Experimental)
--no-live-from-start Download livestreams from the current time
(default)
--wait-for-video MIN[-MAX] Wait for scheduled streams to become
available. Pass the minimum number of
seconds (or range) to wait between retries
--no-wait-for-video Do not wait for scheduled streams (default)
--mark-watched Mark videos watched (even with --simulate)
--no-mark-watched Do not mark videos watched (default)
--no-colors Do not emit color codes in output
--compat-options OPTS Options that can help keep compatibility
with youtube-dl or youtube-dlc
configurations by reverting some of the
changes made in yt-dlp. See "Differences in
default behavior" for details
--alias ALIASES OPTIONS Create aliases for an option string. Unless
an alias starts with a dash "-", it is
prefixed with "--". Arguments are parsed
according to the Python string formatting
mini-language. Eg: --alias get-audio,-X
"-S=aext:{0},abr -x --audio-format {0}"
creates options "--get-audio" and "-X" that
takes an argument (ARG0) and expands to
"-S=aext:ARG0,abr -x --audio-format ARG0".
All defined aliases are listed in the --help
output. Alias options can trigger more
aliases; so be carefull to avoid defining
recursive options. As a safety measure, each
alias may be triggered a maximum of 100
times. This option can be used multiple
times
Network Options:
--proxy URL Use the specified HTTP/HTTPS/SOCKS proxy. To
enable SOCKS proxy, specify a proper scheme.
Eg: socks5://user:pass@127.0.0.1:1080/. Pass
in an empty string (--proxy "") for direct
connection
--socket-timeout SECONDS Time to wait before giving up, in seconds
--source-address IP Client-side IP address to bind to
-4, --force-ipv4 Make all connections via IPv4
-6, --force-ipv6 Make all connections via IPv6
Geo-restriction:
--geo-verification-proxy URL Use this proxy to verify the IP address for
some geo-restricted sites. The default proxy
specified by --proxy (or none, if the option
is not present) is used for the actual
downloading
--geo-bypass Bypass geographic restriction via faking
X-Forwarded-For HTTP header (default)
--no-geo-bypass Do not bypass geographic restriction via
faking X-Forwarded-For HTTP header
--geo-bypass-country CODE Force bypass geographic restriction with
explicitly provided two-letter ISO 3166-2
country code
--geo-bypass-ip-block IP_BLOCK Force bypass geographic restriction with
explicitly provided IP block in CIDR
notation
Video Selection:
--playlist-start NUMBER Playlist video to start at (default is 1)
--playlist-end NUMBER Playlist video to end at (default is last)
--playlist-items ITEM_SPEC Playlist video items to download. Specify
indices of the videos in the playlist
separated by commas like: "--playlist-items
1,2,5,8" if you want to download videos
indexed 1, 2, 5, 8 in the playlist. You can
specify range: "--playlist-items
1-3,7,10-13", it will download the videos at
index 1, 2, 3, 7, 10, 11, 12 and 13
--min-filesize SIZE Do not download any videos smaller than SIZE
(e.g. 50k or 44.6m)
--max-filesize SIZE Do not download any videos larger than SIZE
(e.g. 50k or 44.6m)
--date DATE Download only videos uploaded on this date.
The date can be "YYYYMMDD" or in the format
[now|today|yesterday][-
N[day|week|month|year]]. Eg: --date
today-2weeks
--datebefore DATE Download only videos uploaded on or before
this date. The date formats accepted is the
same as --date
--dateafter DATE Download only videos uploaded on or after
this date. The date formats accepted is the
same as --date
--match-filters FILTER Generic video filter. Any "OUTPUT TEMPLATE"
field can be compared with a number or a
string using the operators defined in
"Filtering formats". You can also simply
specify a field to match if the field is
present, use "!field" to check if the field
is not present, and "&" to check multiple
conditions. Use a "\" to escape "&" or
quotes if needed. If used multiple times,
the filter matches if atleast one of the
conditions are met. Eg: --match-filter
!is_live --match-filter "like_count>?100 &
description~='(?i)\bcats \& dogs\b'" matches
only videos that are not live OR those that
have a like count more than 100 (or the like
field is not available) and also has a
description that contains the phrase "cats &
dogs" (caseless). Use "--match-filter -" to
interactively ask whether to download each
video
--no-match-filter Do not use generic video filter (default)
--no-playlist Download only the video, if the URL refers
to a video and a playlist
--yes-playlist Download the playlist, if the URL refers to
a video and a playlist
--age-limit YEARS Download only videos suitable for the given
age
--download-archive FILE Download only videos not listed in the
archive file. Record the IDs of all
downloaded videos in it
--no-download-archive Do not use archive file (default)
--max-downloads NUMBER Abort after downloading NUMBER files
--break-on-existing Stop the download process when encountering
a file that is in the archive
--break-on-reject Stop the download process when encountering
a file that has been filtered out
--break-per-input Make --break-on-existing, --break-on-reject
and --max-downloads act only on the current
input URL
--no-break-per-input --break-on-existing and similar options
terminates the entire download queue
--skip-playlist-after-errors N Number of allowed failures until the rest of
the playlist is skipped
Download Options:
-N, --concurrent-fragments N Number of fragments of a dash/hlsnative
video that should be downloaded concurrently
(default is 1)
-r, --limit-rate RATE Maximum download rate in bytes per second
(e.g. 50K or 4.2M)
--throttled-rate RATE Minimum download rate in bytes per second
below which throttling is assumed and the
video data is re-extracted (e.g. 100K)
-R, --retries RETRIES Number of retries (default is 10), or
"infinite"
--file-access-retries RETRIES Number of times to retry on file access
error (default is 3), or "infinite"
--fragment-retries RETRIES Number of retries for a fragment (default is
10), or "infinite" (DASH, hlsnative and ISM)
--retry-sleep [TYPE:]EXPR An expression for the time to sleep between
retries in seconds (optionally) prefixed by
the type of retry (file_access, fragment,
http (default)) to apply the sleep to. EXPR
can be a number, linear=START[:END[:STEP=1]]
or exp=START[:END[:BASE=2]]. This option can
be used multiple times to set the sleep for
the different retry types. Eg: --retry-sleep
linear=1::2 --retry-sleep fragment:exp=1:20
--skip-unavailable-fragments Skip unavailable fragments for DASH,
hlsnative and ISM downloads (default)
(Alias: --no-abort-on-unavailable-fragment)
--abort-on-unavailable-fragment
Abort download if a fragment is unavailable
(Alias: --no-skip-unavailable-fragments)
--keep-fragments Keep downloaded fragments on disk after
downloading is finished
--no-keep-fragments Delete downloaded fragments after
downloading is finished (default)
--buffer-size SIZE Size of download buffer (e.g. 1024 or 16K)
(default is 1024)
--resize-buffer The buffer size is automatically resized
from an initial value of --buffer-size
(default)
--no-resize-buffer Do not automatically adjust the buffer size
--http-chunk-size SIZE Size of a chunk for chunk-based HTTP
downloading (e.g. 10485760 or 10M) (default
is disabled). May be useful for bypassing
bandwidth throttling imposed by a webserver
(experimental)
--playlist-reverse Download playlist videos in reverse order
--no-playlist-reverse Download playlist videos in default order
(default)
--playlist-random Download playlist videos in random order
--xattr-set-filesize Set file xattribute ytdl.filesize with
expected file size
--hls-use-mpegts Use the mpegts container for HLS videos;
allowing some players to play the video
while downloading, and reducing the chance
of file corruption if download is
interrupted. This is enabled by default for
live streams
--no-hls-use-mpegts Do not use the mpegts container for HLS
videos. This is default when not downloading
live streams
--downloader [PROTO:]NAME Name or path of the external downloader to
use (optionally) prefixed by the protocols
(http, ftp, m3u8, dash, rstp, rtmp, mms) to
use it for. Currently supports native,
aria2c, avconv, axel, curl, ffmpeg, httpie,
wget. You can use this option multiple times
to set different downloaders for different
protocols. For example, --downloader aria2c
--downloader "dash,m3u8:native" will use
aria2c for http/ftp downloads, and the
native downloader for dash/m3u8 downloads
(Alias: --external-downloader)
--downloader-args NAME:ARGS Give these arguments to the external
downloader. Specify the downloader name and
the arguments separated by a colon ":". For
ffmpeg, arguments can be passed to different
positions using the same syntax as
--postprocessor-args. You can use this
option multiple times to give different
arguments to different downloaders (Alias:
--external-downloader-args)
Filesystem Options:
-a, --batch-file FILE File containing URLs to download ("-" for
stdin), one URL per line. Lines starting
with "#", ";" or "]" are considered as
comments and ignored
--no-batch-file Do not read URLs from batch file (default)
-P, --paths [TYPES:]PATH The paths where the files should be
downloaded. Specify the type of file and the
path separated by a colon ":". All the same
TYPES as --output are supported.
Additionally, you can also provide "home"
(default) and "temp" paths. All intermediary
files are first downloaded to the temp path
and then the final files are moved over to
the home path after download is finished.
This option is ignored if --output is an
absolute path
-o, --output [TYPES:]TEMPLATE Output filename template; see "OUTPUT
TEMPLATE" for details
--output-na-placeholder TEXT Placeholder for unavailable fields in
"OUTPUT TEMPLATE" (default: "NA")
--restrict-filenames Restrict filenames to only ASCII characters,
and avoid "&" and spaces in filenames
--no-restrict-filenames Allow Unicode characters, "&" and spaces in
filenames (default)
--windows-filenames Force filenames to be Windows-compatible
--no-windows-filenames Make filenames Windows-compatible only if
using Windows (default)
--trim-filenames LENGTH Limit the filename length (excluding
extension) to the specified number of
characters
-w, --no-overwrites Do not overwrite any files
--force-overwrites Overwrite all video and metadata files. This
option includes --no-continue
--no-force-overwrites Do not overwrite the video, but overwrite
related files (default)
-c, --continue Resume partially downloaded files/fragments
(default)
--no-continue Do not resume partially downloaded
fragments. If the file is not fragmented,
restart download of the entire file
--part Use .part files instead of writing directly
into output file (default)
--no-part Do not use .part files - write directly into
output file
--mtime Use the Last-modified header to set the file
modification time (default)
--no-mtime Do not use the Last-modified header to set
the file modification time
--write-description Write video description to a .description
file
--no-write-description Do not write video description (default)
--write-info-json Write video metadata to a .info.json file
(this may contain personal information)
--no-write-info-json Do not write video metadata (default)
--write-playlist-metafiles Write playlist metadata in addition to the
video metadata when using --write-info-json,
--write-description etc. (default)
--no-write-playlist-metafiles Do not write playlist metadata when using
--write-info-json, --write-description etc.
--clean-info-json Remove some private fields such as filenames
from the infojson. Note that it could still
contain some personal information (default)
--no-clean-info-json Write all fields to the infojson
--write-comments Retrieve video comments to be placed in the
infojson. The comments are fetched even
without this option if the extraction is
known to be quick (Alias: --get-comments)
--no-write-comments Do not retrieve video comments unless the
extraction is known to be quick (Alias:
--no-get-comments)
--load-info-json FILE JSON file containing the video information
(created with the "--write-info-json"
option)
--cookies FILE Netscape formatted file to read cookies from
and dump cookie jar in
--no-cookies Do not read/dump cookies from/to file
(default)
--cookies-from-browser BROWSER[+KEYRING][:PROFILE]
The name of the browser and (optionally) the
name/path of the profile to load cookies
from, separated by a ":". Currently
supported browsers are: brave, chrome,
chromium, edge, firefox, opera, safari,
vivaldi. By default, the most recently
accessed profile is used. The keyring used
for decrypting Chromium cookies on Linux can
be (optionally) specified after the browser
name separated by a "+". Currently supported
keyrings are: basictext, gnomekeyring,
kwallet
--no-cookies-from-browser Do not load cookies from browser (default)
--cache-dir DIR Location in the filesystem where youtube-dl
can store some downloaded information (such
as client ids and signatures) permanently.
By default $XDG_CACHE_HOME/yt-dlp or
~/.cache/yt-dlp
--no-cache-dir Disable filesystem caching
--rm-cache-dir Delete all filesystem cache files
Thumbnail Options:
--write-thumbnail Write thumbnail image to disk
--no-write-thumbnail Do not write thumbnail image to disk
(default)
--write-all-thumbnails Write all thumbnail image formats to disk
--list-thumbnails List available thumbnails of each video.
Simulate unless --no-simulate is used
Internet Shortcut Options:
--write-link Write an internet shortcut file, depending
on the current platform (.url, .webloc or
.desktop). The URL may be cached by the OS
--write-url-link Write a .url Windows internet shortcut. The
OS caches the URL based on the file path
--write-webloc-link Write a .webloc macOS internet shortcut
--write-desktop-link Write a .desktop Linux internet shortcut
Verbosity and Simulation Options:
-q, --quiet Activate quiet mode. If used with --verbose,
print the log to stderr
--no-warnings Ignore warnings
-s, --simulate Do not download the video and do not write
anything to disk
--no-simulate Download the video even if printing/listing
options are used
--ignore-no-formats-error Ignore "No video formats" error. Useful for
extracting metadata even if the videos are
not actually available for download
(experimental)
--no-ignore-no-formats-error Throw error when no downloadable video
formats are found (default)
--skip-download Do not download the video but write all
related files (Alias: --no-download)
-O, --print [WHEN:]TEMPLATE Field name or output template to print to
screen, optionally prefixed with when to
print it, separated by a ":". Supported
values of "WHEN" are the same as that of
--use-postprocessor, and "video" (default).
Implies --quiet. Implies --simulate unless
--no-simulate or later stages of WHEN are
used. This option can be used multiple times
--print-to-file [WHEN:]TEMPLATE FILE
Append given template to the file. The
values of WHEN and TEMPLATE are same as that
of --print. FILE uses the same syntax as the
output template. This option can be used
multiple times
-j, --dump-json Quiet, but print JSON information for each
video. Simulate unless --no-simulate is
used. See "OUTPUT TEMPLATE" for a
description of available keys
-J, --dump-single-json Quiet, but print JSON information for each
url or infojson passed. Simulate unless
--no-simulate is used. If the URL refers to
a playlist, the whole playlist information
is dumped in a single line
--force-write-archive Force download archive entries to be written
as far as no errors occur, even if -s or
another simulation option is used (Alias:
--force-download-archive)
--newline Output progress bar as new lines
--no-progress Do not print progress bar
--progress Show progress bar, even if in quiet mode
--console-title Display progress in console titlebar
--progress-template [TYPES:]TEMPLATE
Template for progress outputs, optionally
prefixed with one of "download:" (default),
"download-title:" (the console title),
"postprocess:", or "postprocess-title:".
The video's fields are accessible under the
"info" key and the progress attributes are
accessible under "progress" key. E.g.:
--console-title --progress-template
"download-
title:%(info.id)s-%(progress.eta)s"
-v, --verbose Print various debugging information
--dump-pages Print downloaded pages encoded using base64
to debug problems (very verbose)
--write-pages Write downloaded intermediary pages to files
in the current directory to debug problems
--print-traffic Display sent and read HTTP traffic
Workarounds:
--encoding ENCODING Force the specified encoding (experimental)
--legacy-server-connect Explicitly allow HTTPS connection to servers
that do not support RFC 5746 secure
renegotiation
--no-check-certificates Suppress HTTPS certificate validation
--prefer-insecure Use an unencrypted connection to retrieve
information about the video (Currently
supported only for YouTube)
--add-header FIELD:VALUE Specify a custom HTTP header and its value,
separated by a colon ":". You can use this
option multiple times
--bidi-workaround Work around terminals that lack
bidirectional text support. Requires bidiv
or fribidi executable in PATH
--sleep-requests SECONDS Number of seconds to sleep between requests
during data extraction
--sleep-interval SECONDS Number of seconds to sleep before each
download. This is the minimum time to sleep
when used along with --max-sleep-interval
(Alias: --min-sleep-interval)
--max-sleep-interval SECONDS Maximum number of seconds to sleep. Can only
be used along with --min-sleep-interval
--sleep-subtitles SECONDS Number of seconds to sleep before each
subtitle download
Video Format Options:
-f, --format FORMAT Video format code, see "FORMAT SELECTION"
for more details
-S, --format-sort SORTORDER Sort the formats by the fields given, see
"Sorting Formats" for more details
--format-sort-force Force user specified sort order to have
precedence over all fields, see "Sorting
Formats" for more details (Alias: --S-force)
--no-format-sort-force Some fields have precedence over the user
specified sort order (default)
--video-multistreams Allow multiple video streams to be merged
into a single file
--no-video-multistreams Only one video stream is downloaded for each
output file (default)
--audio-multistreams Allow multiple audio streams to be merged
into a single file
--no-audio-multistreams Only one audio stream is downloaded for each
output file (default)
--prefer-free-formats Prefer video formats with free containers
over non-free ones of same quality. Use with
"-S ext" to strictly prefer free containers
irrespective of quality
--no-prefer-free-formats Don't give any special preference to free
containers (default)
--check-formats Make sure formats are selected only from
those that are actually downloadable
--check-all-formats Check all formats for whether they are
actually downloadable
--no-check-formats Do not check that the formats are actually
downloadable
-F, --list-formats List available formats of each video.
Simulate unless --no-simulate is used
--merge-output-format FORMAT If a merge is required (e.g.
bestvideo+bestaudio), output to given
container format. One of mkv, mp4, ogg,
webm, flv. Ignored if no merge is required
Subtitle Options:
--write-subs Write subtitle file
--no-write-subs Do not write subtitle file (default)
--write-auto-subs Write automatically generated subtitle file
(Alias: --write-automatic-subs)
--no-write-auto-subs Do not write auto-generated subtitles
(default) (Alias: --no-write-automatic-subs)
--list-subs List available subtitles of each video.
Simulate unless --no-simulate is used
--sub-format FORMAT Subtitle format; accepts formats preference,
Eg: "srt" or "ass/srt/best"
--sub-langs LANGS Languages of the subtitles to download (can
be regex) or "all" separated by commas. (Eg:
--sub-langs "en.*,ja") You can prefix the
language code with a "-" to exclude it from
the requested languages. (Eg: --sub-langs
all,-live_chat) Use --list-subs for a list
of available language tags
Authentication Options:
-u, --username USERNAME Login with this account ID
-p, --password PASSWORD Account password. If this option is left
out, yt-dlp will ask interactively
-2, --twofactor TWOFACTOR Two-factor authentication code
-n, --netrc Use .netrc authentication data
--netrc-location PATH Location of .netrc authentication data;
either the path or its containing directory.
Defaults to ~/.netrc
--video-password PASSWORD Video password (vimeo, youku)
--ap-mso MSO Adobe Pass multiple-system operator (TV
provider) identifier, use --ap-list-mso for
a list of available MSOs
--ap-username USERNAME Multiple-system operator account login
--ap-password PASSWORD Multiple-system operator account password.
If this option is left out, yt-dlp will ask
interactively
--ap-list-mso List all supported multiple-system operators
--client-certificate CERTFILE Path to client certificate file in PEM
format. May include the private key
--client-certificate-key KEYFILE
Path to private key file for client
certificate
--client-certificate-password PASSWORD
Password for client certificate private key,
if encrypted. If not provided, and the key
is encrypted, yt-dlp will ask interactively
Post-Processing Options:
-x, --extract-audio Convert video files to audio-only files
(requires ffmpeg and ffprobe)
--audio-format FORMAT Specify audio format to convert the audio to
when -x is used. Currently supported formats
are: best (default) or one of aac, flac,
mp3, m4a, opus, vorbis, wav, alac
--audio-quality QUALITY Specify ffmpeg audio quality to use when
converting the audio with -x. Insert a value
between 0 (best) and 10 (worst) for VBR or a
specific bitrate like 128K (default 5)
--remux-video FORMAT Remux the video into another container if
necessary (currently supported: mp4, mkv,
flv, webm, mov, avi, mka, ogg, aac, flac,
mp3, m4a, opus, vorbis, wav, alac). If
target container does not support the
video/audio codec, remuxing will fail. You
can specify multiple rules; Eg.
"aac>m4a/mov>mp4/mkv" will remux aac to m4a,
mov to mp4 and anything else to mkv.
--recode-video FORMAT Re-encode the video into another format if
necessary. The syntax and supported formats
are the same as --remux-video
--postprocessor-args NAME:ARGS Give these arguments to the postprocessors.
Specify the postprocessor/executable name
and the arguments separated by a colon ":"
to give the argument to the specified
postprocessor/executable. Supported PP are:
Merger, ModifyChapters, SplitChapters,
ExtractAudio, VideoRemuxer, VideoConvertor,
Metadata, EmbedSubtitle, EmbedThumbnail,
SubtitlesConvertor, ThumbnailsConvertor,
FixupStretched, FixupM4a, FixupM3u8,
FixupTimestamp and FixupDuration. The
supported executables are: AtomicParsley,
FFmpeg and FFprobe. You can also specify
"PP+EXE:ARGS" to give the arguments to the
specified executable only when being used by
the specified postprocessor. Additionally,
for ffmpeg/ffprobe, "_i"/"_o" can be
appended to the prefix optionally followed
by a number to pass the argument before the
specified input/output file. Eg: --ppa
"Merger+ffmpeg_i1:-v quiet". You can use
this option multiple times to give different
arguments to different postprocessors.
(Alias: --ppa)
-k, --keep-video Keep the intermediate video file on disk
after post-processing
--no-keep-video Delete the intermediate video file after
post-processing (default)
--post-overwrites Overwrite post-processed files (default)
--no-post-overwrites Do not overwrite post-processed files
--embed-subs Embed subtitles in the video (only for mp4,
webm and mkv videos)
--no-embed-subs Do not embed subtitles (default)
--embed-thumbnail Embed thumbnail in the video as cover art
--no-embed-thumbnail Do not embed thumbnail (default)
--embed-metadata Embed metadata to the video file. Also
embeds chapters/infojson if present unless
--no-embed-chapters/--no-embed-info-json are
used (Alias: --add-metadata)
--no-embed-metadata Do not add metadata to file (default)
(Alias: --no-add-metadata)
--embed-chapters Add chapter markers to the video file
(Alias: --add-chapters)
--no-embed-chapters Do not add chapter markers (default) (Alias:
--no-add-chapters)
--embed-info-json Embed the infojson as an attachment to
mkv/mka video files
--no-embed-info-json Do not embed the infojson as an attachment
to the video file
--parse-metadata FROM:TO Parse additional metadata like title/artist
from other fields; see "MODIFYING METADATA"
for details
--replace-in-metadata FIELDS REGEX REPLACE
Replace text in a metadata field using the
given regex. This option can be used
multiple times
--xattrs Write metadata to the video file's xattrs
(using dublin core and xdg standards)
--concat-playlist POLICY Concatenate videos in a playlist. One of
"never", "always", or "multi_video"
(default; only when the videos form a single
show). All the video files must have same
codecs and number of streams to be
concatable. The "pl_video:" prefix can be
used with "--paths" and "--output" to set
the output filename for the concatenated
files. See "OUTPUT TEMPLATE" for details
--fixup POLICY Automatically correct known faults of the
file. One of never (do nothing), warn (only
emit a warning), detect_or_warn (the
default; fix file if we can, warn
otherwise), force (try fixing even if file
already exists)
--ffmpeg-location PATH Location of the ffmpeg binary; either the
path to the binary or its containing
directory
--exec [WHEN:]CMD Execute a command, optionally prefixed with
when to execute it (after_move if
unspecified), separated by a ":". Supported
values of "WHEN" are the same as that of
--use-postprocessor. Same syntax as the
output template can be used to pass any
field as arguments to the command. After
download, an additional field "filepath"
that contains the final path of the
downloaded file is also available, and if no
fields are passed, %(filepath)q is appended
to the end of the command. This option can
be used multiple times
--no-exec Remove any previously defined --exec
--convert-subs FORMAT Convert the subtitles to another format
(currently supported: srt, vtt, ass, lrc)
(Alias: --convert-subtitles)
--convert-thumbnails FORMAT Convert the thumbnails to another format
(currently supported: jpg, png, webp)
--split-chapters Split video into multiple files based on
internal chapters. The "chapter:" prefix can
be used with "--paths" and "--output" to set
the output filename for the split files. See
"OUTPUT TEMPLATE" for details
--no-split-chapters Do not split video based on chapters
(default)
--remove-chapters REGEX Remove chapters whose title matches the
given regular expression. Time ranges
prefixed by a "*" can also be used in place
of chapters to remove the specified range.
Eg: --remove-chapters "*10:15-15:00"
--remove-chapters "intro". This option can
be used multiple times
--no-remove-chapters Do not remove any chapters from the file
(default)
--force-keyframes-at-cuts Force keyframes around chapters when
removing/splitting them. This is slow due to
needing a re-encode, but the resulting video
may have fewer artifacts around the cuts
--no-force-keyframes-at-cuts Do not force keyframes around the chapters
when cutting/splitting (default)
--use-postprocessor NAME[:ARGS]
The (case sensitive) name of plugin
postprocessors to be enabled, and
(optionally) arguments to be passed to it,
separated by a colon ":". ARGS are a
semicolon ";" delimited list of NAME=VALUE.
The "when" argument determines when the
postprocessor is invoked. It can be one of
"pre_process" (after video extraction),
"after_filter" (after video passes filter),
"before_dl" (before each video download),
"post_process" (after each video download;
default), "after_move" (after moving video
file to it's final locations), "after_video"
(after downloading and processing all
formats of a video), or "playlist" (at end
of playlist). This option can be used
multiple times to add different
postprocessors
SponsorBlock Options:
Make chapter entries for, or remove various segments (sponsor,
introductions, etc.) from downloaded YouTube videos using the
SponsorBlock API (https://sponsor.ajay.app)
--sponsorblock-mark CATS SponsorBlock categories to create chapters
for, separated by commas. Available
categories are sponsor, intro, outro,
selfpromo, preview, filler, interaction,
music_offtopic, poi_highlight, all and
default (=all). You can prefix the category
with a "-" to exclude it. See [1] for
description of the categories. Eg:
--sponsorblock-mark all,-preview [1] https:/
/wiki.sponsor.ajay.app/w/Segment_Categories
--sponsorblock-remove CATS SponsorBlock categories to be removed from
the video file, separated by commas. If a
category is present in both mark and remove,
remove takes precedence. The syntax and
available categories are the same as for
--sponsorblock-mark except that "default"
refers to "all,-filler" and poi_highlight is
not available
--sponsorblock-chapter-title TEMPLATE
An output template for the title of the
SponsorBlock chapters created by
--sponsorblock-mark. The only available
fields are start_time, end_time, category,
categories, name, category_names. Defaults
to "[SponsorBlock]: %(category_names)l"
--no-sponsorblock Disable both --sponsorblock-mark and
--sponsorblock-remove
--sponsorblock-api URL SponsorBlock API location, defaults to
https://sponsor.ajay.app
Extractor Options:
--extractor-retries RETRIES Number of retries for known extractor errors
(default is 3), or "infinite"
--allow-dynamic-mpd Process dynamic DASH manifests (default)
(Alias: --no-ignore-dynamic-mpd)
--ignore-dynamic-mpd Do not process dynamic DASH manifests
(Alias: --no-allow-dynamic-mpd)
--hls-split-discontinuity Split HLS playlists to different formats at
discontinuities such as ad breaks
--no-hls-split-discontinuity Do not split HLS playlists to different
formats at discontinuities such as ad breaks
(default)
--extractor-args KEY:ARGS Pass these arguments to the extractor. See
"EXTRACTOR ARGUMENTS" for details. You can
use this option multiple times to give
arguments for different extractors
See full documentation at https://github.com/yt-dlp/yt-dlp#readme
General Options
Посмотреть список сервисов, откуда можно скачивать видео и пр., можно, выполнив команду:
17live 17live:clip 1tv 20min 23video 247sports 24video 3qsdn 3sat 4tube 56.com 6play 7plus 8tracks 91porn 9c9media 9gag 9now.com.au abc.net.au abc.net.au:iview abc.net.au:iview:showseries abcnews abcnews:video abcotvs abcotvs:clips AbemaTV AbemaTVTitle AcademicEarth:Course acast acast:channel ADN AdobeConnect adobetv adobetv:channel adobetv:embed adobetv:show adobetv:video AdultSwim aenetworks aenetworks:collection aenetworks:show afreecatv afreecatv:live afreecatv:user AirMozilla AliExpressLive AlJazeera Allocine AlphaPorno Alsace20TV Alsace20TVEmbed Alura AluraCourse Amara AmazonStore AMCNetworks AmericasTestKitchen AmericasTestKitchenSeason AmHistoryChannel anderetijden AnimalPlanet AnimeLab AnimeLabShows AnimeOnDemand ant1newsgr:article ant1newsgr:embed ant1newsgr:watch Anvato aol.com APA Aparat AppleConnect AppleDaily ApplePodcasts appletrailers appletrailers:section archive.org ArcPublishing ARD ARD:mediathek ARDBetaMediathek Arkena arte.sky.it ArteTV ArteTVCategory ArteTVEmbed ArteTVPlaylist AsianCrush AsianCrushPlaylist AtresPlayer ATTTechChannel ATVAt AudiMedia AudioBoom audiomack audiomack:album Audius audius:artist audius:playlist audius:track AWAAN awaan:live awaan:season awaan:video AZMedien BaiduVideo BanBye BanByeChannel bandaichannel Bandcamp Bandcamp:album Bandcamp:user Bandcamp:weekly bangumi.bilibili.com BannedVideo bbc bbc.co.uk bbc.co.uk:article bbc.co.uk:iplayer:episodes bbc.co.uk:iplayer:group bbc.co.uk:playlist BBVTV Beatport Beeg BehindKink Bellator BellMedia Bet bfi:player bfmtv bfmtv:article bfmtv:live BibelTV Bigflix Bigo Bild BiliBili Bilibili category extractor BilibiliAudio BilibiliAudioAlbum BilibiliChannel BiliBiliPlayer BiliBiliSearch BiliIntl BiliIntlSeries BiliLive BioBioChileTV Biography BIQLE BitChute BitChuteChannel bitwave:replay bitwave:stream BlackboardCollaborate BleacherReport BleacherReportCMS blogger.com Bloomberg BokeCC BongaCams BostonGlobe Box Bpb BR BravoTV Break BreitBart brightcove:legacy brightcove:new BRMediathek bt:article bt:vestlendingen BusinessInsider BuzzFeed BYUtv CableAV Callin Caltrans CAM4 Camdemy CamdemyFolder CamModels CamWithHer CanalAlpha canalc2.tv Canalplus Canvas CanvasEen CarambaTV CarambaTVPage CartoonNetwork cbc.ca cbc.ca:player CBS CBSInteractive CBSLocal CBSLocalArticle cbsnews cbsnews:embed cbsnews:livevideo cbssports cbssports:embed CCMA CCTV CDA CeskaTelevize CGTN channel9 CharlieRose Chaturbate Chilloutzone Chingari ChingariUser chirbit chirbit:profile cielotv.it Cinchcast Cinemax CiscoLiveSearch CiscoLiveSession ciscowebex CJSW cliphunter Clippit ClipRs Clipsyndicate CloserToTruth CloudflareStream Cloudy Clubic Clyp cmt.com CNBC CNBCVideo CNN CNNArticle CNNBlogs ComedyCentral ComedyCentralTV CommonMistakes CondeNast CONtv CookingChannel Corus Coub CozyTV cp24 cpac cpac:playlist Cracked Crackle Craftsy CrooksAndLiars CrowdBunker CrowdBunkerChannel crunchyroll crunchyroll:beta crunchyroll:playlist crunchyroll:playlist:beta CSpan CSpanCongress CtsNews CTV CTVNews cu.ntv.co.jp CultureUnplugged curiositystream curiositystream:collections curiositystream:series CWTV Cybrary CybraryCourse Daftsex DagelijkseKost DailyMail dailymotion dailymotion:playlist dailymotion:user damtomo:record damtomo:video daum.net daum.net:clip daum.net:playlist daum.net:user daystar:clip DBTV DctpTv DeezerAlbum DeezerPlaylist defense.gouv.fr democracynow DestinationAmerica DHM Digg DigitalConcertHall DigitallySpeaking Digiteka Discovery DiscoveryLife DiscoveryNetworksDe DiscoveryPlus DiscoveryPlusIndia DiscoveryPlusIndiaShow DiscoveryPlusItaly DiscoveryPlusItalyShow Disney DIYNetwork dlive:stream dlive:vod DoodStream Dotsub Douyin DouyuShow DouyuTV DPlay DRBonanza Drooble Dropbox Dropout DropoutSeason DrTuber drtv drtv:live DTube duboku duboku:list Dumpert dvtv dw dw:article EaglePlatform EbaumsWorld EchoMsk egghead:course egghead:lesson ehftv eHow EinsUndEinsTV Einthusan eitb.tv EllenTube EllenTubePlaylist EllenTubeVideo Elonet ElPais Embedly EMPFlix Engadget Epicon EpiconSeries Eporner EroProfile EroProfile:album ertflix ertflix:codename ertwebtv:embed Escapist ESPN ESPNArticle ESPNCricInfo EsriVideo Europa EuropeanTour EUScreen EWETV ExpoTV Expressen ExtremeTube EyedoTV facebook FacebookPluginsVideo FacebookRedirectURL fancode:live fancode:vod faz.net fc2 fc2:embed fc2:live Fczenit Fifa Filmmodu filmon filmon:channel Filmweb FiveThirtyEight FiveTV Flickr Folketinget FoodNetwork FootyRoom Formula1 FOX FOX9 FOX9News Foxgay foxnews foxnews:article FoxSports fptplay FranceCulture FranceInter FranceTV francetvinfo.fr FranceTVSite Freesound freespeech.org FrontendMasters FrontendMastersCourse FrontendMastersLesson FujiTVFODPlus7 Funimation funimation:page funimation:show Funk Fusion Fux Gab GabTV Gaia GameInformer GameJolt GameJoltCommunity GameJoltGame GameJoltGameSoundtrack GameJoltSearch GameJoltUser GameSpot GameStar Gaskrank Gazeta GDCVault GediDigital gem.cbc.ca gem.cbc.ca:live gem.cbc.ca:playlist Gettr GettrStreaming Gfycat GiantBomb Giga GlattvisionTV Glide Globo GloboArticle glomex glomex:embed Go GoDiscovery GodTube Gofile Golem goodgame:stream google:podcasts google:podcasts:feed GoogleDrive GoPro Goshgay GoToStage GPUTechConf Gronkh gronkh:feed gronkh:vods Groupon hbo HearThisAt Heise HellPorno Helsinki HentaiStigma hetklokhuis hgtv.com:show HGTVDe HGTVUsa HiDive HistoricFilms history:player history:topic hitbox hitbox:live HitRecord hketv HotNewHipHop hotstar hotstar:playlist hotstar:series HotStarPrefix Howcast HowStuffWorks hrfernsehen HRTi HRTiPlaylist HSEProduct HSEShow Huajiao HuffPost Hungama HungamaAlbumPlaylist HungamaSong huya:live Hypem Icareus ign.com IGNArticle IGNVideo IHeartRadio iheartradio:podcast imdb imdb:list Imgur imgur:album imgur:gallery Ina Inc IndavideoEmbed InfoQ Instagram instagram:story instagram:tag instagram:user InstagramIOS Internazionale InternetVideoArchive InvestigationDiscovery IPrima IPrimaCNN iq.com iq.com:album iqiyi ITProTV ITProTVCourse ITTF ITV ITVBTCC ivi ivi:compilation ivideon Iwara iwara:playlist iwara:user Izlesene Jable JablePlaylist Jamendo JamendoAlbum JeuxVideo Joj Jove JWPlatform Kakao Kaltura Karaoketv KarriereVideos Katsomo KeezMovies KelbyOne Ketnet khanacademy khanacademy:unit KickStarter KinjaEmbed KinoPoisk KonserthusetPlay Koo KrasView Ku6 KUSI kuwo:album kuwo:category kuwo:chart kuwo:mv kuwo:singer kuwo:song la7.it la7.it:pod:episode la7.it:podcast laola1tv laola1tv:embed LastFM LastFMPlaylist LastFMUser lbry lbry:channel LCI Lcp LcpPlay Le Lecture2Go Lecturio LecturioCourse LecturioDeCourse LEGO Lemonde Lenta LePlaylist LetvCloud Libsyn life life:embed likee likee:user limelight limelight:channel limelight:channel_list LineLive LineLiveChannel LinkedIn linkedin:learning linkedin:learning:course LinuxAcademy LiTV LiveJournal livestream livestream:original livestream:shortener Lnk LnkGo loc LocalNews8 LoveHomePorn LRTStream LRTVOD lynda lynda:course m6 MagentaMusik360 mailru mailru:music mailru:music:search MainStreaming MallTV mangomolo:live mangomolo:video MangoTV ManotoTV ManotoTVLive ManotoTVShow ManyVids MaoriTV Markiza MarkizaPage massengeschmack.tv Masters MatchTV MDR MedalTV media.ccc.de media.ccc.de:lists Mediaite MediaKlikk Medialaan Mediaset MediasetShow Mediasite MediasiteCatalog MediasiteNamedCatalog Medici megaphone.fm megatvcom megatvcom:embed Meipai MelonVOD META metacafe Metacritic mewatch Mgoon MiaoPai microsoftstream mildom mildom:clip mildom:user:vod mildom:vod minds minds:channel minds:group MinistryGrid Minoto miomio.tv mirrativ mirrativ:user MiTele mixch mixch:archive mixcloud mixcloud:playlist mixcloud:user MLB MLBVideo MLSSoccer Mms Mnet MNetTV MoeVideo Mofosex MofosexEmbed Mojvideo Morningstar Motherless MotherlessGroup Motorsport MovieClips MovieFap Moviepilot Moviezine MovingImage MSN mtg mtv mtv.de mtv.it mtv.it:programma mtv:video mtvjapan mtvservices:embedded MTVUutisetArticle MuenchenTV Murrtube MurrtubeUser MuseScore MusicdexAlbum MusicdexArtist MusicdexPlaylist MusicdexSong mva mva:course Mwave MwaveMeetGreet Mxplayer MxplayerShow MyChannels MySpace MySpace:album MySpass Myvi MyVideoGe MyVidster MyviEmbed n-tv.de N1Info:article N1InfoAsset Nate NateProgram natgeo:video NationalGeographicTV Naver Naver:live NBA nba:watch nba:watch:collection NBAChannel NBAEmbed NBAWatchEmbed NBC NBCNews nbcolympics nbcolympics:stream NBCSports NBCSportsStream NBCSportsVPlayer ndr ndr:embed ndr:embed:base NDTV Nebula nebula:channel nebula:subscriptions NerdCubedFeed netease:album netease:djradio netease:mv netease:playlist netease:program netease:singer netease:song NetPlus Netzkino Newgrounds Newgrounds:playlist Newgrounds:user Newstube Newsy NextMedia NextMediaActionNews NextTV Nexx NexxEmbed NFB NFHSNetwork nfl.com (CURRENTLY BROKEN) nfl.com:article (CURRENTLY BROKEN) NhkForSchoolBangumi NhkForSchoolProgramList NhkForSchoolSubject NhkVod NhkVodProgram nhl.com nick.com nick.de nickelodeon:br nickelodeonru nicknight niconico niconico:history niconico:playlist niconico:series niconico:tag NiconicoUser nicovideo:search nicovideo:search:date nicovideo:search_url Nintendo Nitter njoy njoy:embed NJPWWorld NobelPrize NonkTube NoodleMagazine Noovo Normalboots NosVideo Nova NovaEmbed NovaPlay nowness nowness:playlist nowness:series Noz npo npo.nl:live npo.nl:radio npo.nl:radio:fragment Npr NRK NRKPlaylist NRKRadioPodkast NRKSkole NRKTV NRKTVDirekte NRKTVEpisode NRKTVEpisodes NRKTVSeason NRKTVSeries NRLTV ntv.ru Nuvid NYTimes NYTimesArticle NYTimesCooking nzherald NZZ ocw.mit.edu OdaTV Odnoklassniki OktoberfestTV OlympicsReplay on24 OnDemandKorea OneFootball onet.pl onet.tv onet.tv:channel OnetMVP OnionStudios Ooyala OoyalaExternal Opencast OpencastPlaylist openrec openrec:capture openrec:movie OraTV orf:burgenland orf:fm4 orf:fm4:story orf:iptv orf:kaernten orf:noe orf:oberoesterreich orf:oe1 orf:oe3 orf:salzburg orf:steiermark orf:tirol orf:tvthek orf:vorarlberg orf:wien OsnatelTV OutsideTV PacktPub PacktPubCourse PalcoMP3:artist PalcoMP3:song PalcoMP3:video pandora.tv Panopto PanoptoList PanoptoPlaylist ParamountNetwork ParamountPlus ParamountPlusSeries parliamentlive.tv Parlview Patreon PatreonUser pbs PearVideo PeekVids peer.tv PeerTube PeerTube:Playlist peloton peloton:live People PerformGroup periscope periscope:user PhilharmonieDeParis phoenix.de Photobucket Piapro Picarto PicartoVod Piksel Pinkbike Pinterest PinterestCollection pixiv:sketch pixiv:sketch:user Pladform PlanetMarathi Platzi PlatziCourse play.fm player.sky.it PlayPlusTV PlayStuff PlaysTV PlaySuisse Playtvak Playvid PlayVids Playwire pluralsight pluralsight:course PlutoTV Podchaser podomatic Pokemon PokemonSoundLibrary PokemonWatch PokerGo PokerGoCollection PolsatGo PolskieRadio polskieradio:kierowcow polskieradio:player polskieradio:podcast polskieradio:podcast:list PolskieRadioCategory Popcorntimes PopcornTV PornCom PornerBros Pornez PornFlip PornHd PornHub PornHubPagedVideoList PornHubPlaylist PornHubUser PornHubUserVideosUpload Pornotube PornoVoisines PornoXO PornTube PressTV ProjectVeritas prosiebensat1 PRXAccount PRXSeries prxseries:search prxstories:search PRXStory puhutv puhutv:serie Puls4 Pyvideo qqmusic qqmusic:album qqmusic:playlist qqmusic:singer qqmusic:toplist QuantumTV Qub R7 R7Article Radiko RadikoRadio radio.de radiobremen radiocanada radiocanada:audiovideo radiofrance RadioJavan radiokapital radiokapital:show RadioZetPodcast radlive radlive:channel radlive:season Rai RaiPlay RaiPlayLive RaiPlayPlaylist RaiPlaySound RaiPlaySoundLive RaiPlaySoundPlaylist RayWenderlich RayWenderlichCourse RBMARadio RCS RCSEmbeds RCSVarious RCTIPlus RCTIPlusSeries RCTIPlusTV RDS RedBull RedBullEmbed RedBullTV RedBullTVRrnContent Reddit RedGifs RedGifsSearch RedGifsUser RedTube RegioTV RENTV RENTVArticle Restudy Reuters ReverbNation RICE RMCDecouverte RockstarGames Rokfin rokfin:channel rokfin:search rokfin:stack RoosterTeeth RoosterTeethSeries RottenTomatoes Rozhlas RTBF RTDocumentry RTDocumentryPlaylist rte rte:radio rtl.nl rtl2 rtl2:you rtl2:you:series Rtmp RTNews RTP RTRFM RTS rtve.es:alacarta rtve.es:audio rtve.es:infantil rtve.es:live rtve.es:television RTVNH RTVS RUHD Rule34Video RumbleChannel RumbleEmbed Ruptly rutube rutube:channel rutube:embed rutube:movie rutube:person rutube:playlist rutube:tags RUTV Ruutu Ruv ruv.is:spila safari safari:api safari:course Saitosan SAKTV SaltTV SampleFocus Sapo savefrom.net SBS schooltv ScienceChannel screen.yahoo:search Screencast ScreencastOMatic ScrippsNetworks scrippsnetworks:watch SCTE SCTECourse Seeker SenateGov SenateISVP SendtoNews Servus Sexu SeznamZpravy SeznamZpravyArticle Shahid ShahidShow Shared ShemarooMe ShowRoomLive simplecast simplecast:episode simplecast:podcast Sina Skeb sky.it sky:news sky:news:story sky:sports sky:sports:news skyacademy.it SkylineWebcams skynewsarabia:article skynewsarabia:video SkyNewsAU Slideshare SlidesLive Slutload Snotr Sohu SonyLIV SonyLIVSeries soundcloud soundcloud:playlist soundcloud:related soundcloud:search soundcloud:set soundcloud:trackstation soundcloud:user SoundcloudEmbed soundgasm soundgasm:profile southpark.cc.com southpark.cc.com:español southpark.de southpark.nl southparkstudios.dk SovietsCloset SovietsClosetPlaylist SpankBang SpankBangPlaylist Spankwire Spiegel Sport5 SportBox SportDeutschland spotify spotify:show Spreaker SpreakerPage SpreakerShow SpreakerShowPage SpringboardPlatform Sprout sr:mediathek SRGSSR SRGSSRPlay stanfordoc startv Steam Stitcher StitcherShow StoryFire StoryFireSeries StoryFireUser Streamable Streamanity streamcloud.eu StreamCZ StreamFF StreetVoice StretchInternet Stripchat stv:player SunPorno sverigesradio:episode sverigesradio:publication SVT SVTPage SVTPlay SVTSeries SWRMediathek Syfy SztvHu t-online.de Tagesschau Tass TBS TDSLifeway Teachable TeachableCourse teachertube teachertube:user:collection TeachingChannel Teamcoco TeamTreeHouse TechTalks techtv.mit.edu TedEmbed TedPlaylist TedSeries TedTalk Tele13 Tele5 TeleBruxelles Telecinco Telegraaf telegram:embed TeleMB Telemundo TeleQuebec TeleQuebecEmission TeleQuebecLive TeleQuebecSquat TeleQuebecVideo TeleTask Telewebion TennisTV TenPlay TestURL TF1 TFO TheIntercept ThePlatform ThePlatformFeed TheStar TheSun ThetaStream ThetaVideo TheWeatherChannel ThisAmericanLife ThisAV ThisOldHouse ThreeSpeak ThreeSpeakUser TikTok tiktok:effect tiktok:sound tiktok:tag tiktok:user tinypic TLC TMZ TNAFlix TNAFlixNetworkEmbed toggle toggo Tokentube Tokentube:channel ToonGoggles tou.tv Toypics ToypicsUser TrailerAddict (CURRENTLY BROKEN) TravelChannel Trilulilu Trovo TrovoChannelClip TrovoChannelVod TrovoVod TrueID TruNews TruTV Tube8 TubiTv TubiTvShow Tumblr tunein:clip tunein:program tunein:shortener tunein:station tunein:topic TunePk Turbo tv.dfb.de TV2 TV2Article TV2DK TV2DKBornholmPlay tv2play.hu tv2playseries.hu TV4 TV5MondePlus tv5unis tv5unis:video tv8.it TVA TVANouvelles TVANouvellesArticle TVC TVCArticle TVer tvigle tvland.com TVN24 TVNet TVNoe TVNow TVNowAnnual TVNowFilm TVNowNew TVNowSeason TVNowShow tvopengr:embed tvopengr:watch tvp tvp:embed tvp:series tvp:stream TVPlayer TVPlayHome Tweakers TwitCasting TwitCastingLive TwitCastingUser twitch:clips twitch:stream twitch:vod TwitchCollection TwitchVideos TwitchVideosClips TwitchVideosCollections twitter twitter:amplify twitter:broadcast twitter:card twitter:shortener udemy udemy:course UDNEmbed UFCArabia UFCTV ukcolumn UKTVPlay umg:de UnicodeBOM Unistra Unity uol.com.br uplynk uplynk:preplay Urort URPlay USANetwork USAToday ustream ustream:channel ustudio ustudio:embed Utreon Varzesh3 Vbox7 VeeHD Veo Veoh Vesti Vevo VevoPlaylist VGTV vh1.com vhx:embed Viafree vice vice:article vice:show Vidbit Viddler Videa video.arnes.si video.google:search video.sky.it video.sky.it:live VideoDetective videofy.me videomore videomore:season videomore:video VideoPress Vidio VidioLive VidioPremier VidLii vier vier:videos viewlift viewlift:embed ViewSource Viidea viki viki:channel vimeo vimeo:album vimeo:channel vimeo:group vimeo:likes vimeo:ondemand vimeo:review vimeo:user vimeo:watchlater Vimm:recording Vimm:stream Vimp Vimple Vine vine:user Viqeo Viu viu:ott viu:playlist Vivo vk vk:uservideos vk:wallpost vlive vlive:channel vlive:post vm.tiktok Vodlocker VODPl VODPlatform VoiceRepublic voicy voicy:channel Voot VootSeries VoxMedia VoxMediaVolume vpro Vrak VRT VrtNU vrv vrv:series VShare VTM VTXTV VuClip Vupload VVVVID VVVVIDShow VyboryMos Vzaar Wakanim Walla WalyTV wasdtv:clip wasdtv:record wasdtv:stream washingtonpost washingtonpost:article wat.tv WatchBox WatchIndianPorn WDR wdr:mobile (CURRENTLY BROKEN) WDRElefant WDRPage web.archive:youtube Webcaster WebcasterFeed WebOfStories WebOfStoriesPlaylist Weibo WeiboMobile WeiqiTV whowatch Willow WimTV Wistia WistiaPlaylist wnl WorldStarHipHop wppilot wppilot:channels WSJ WSJArticle WWE XBef XboxClips XFileShare XHamster XHamsterEmbed XHamsterUser xiami:album xiami:artist xiami:collection xiami:song ximalaya ximalaya:album xinpianchang XMinus XNXX Xstream XTube XTubeUser Xuite XVideos XXXYMovies Yahoo yahoo:gyao yahoo:gyao:player yahoo:japannews YandexDisk yandexmusic:album yandexmusic:artist:albums yandexmusic:artist:tracks yandexmusic:playlist yandexmusic:track YandexVideo YandexVideoPreview YapFiles YesJapan yinyuetai:video Ynet YouJizz youku youku:show YouNowChannel YouNowLive YouNowMoment YouPorn YourPorn YourUpload youtube youtube:clip youtube:favorites youtube:history youtube:music:search_url youtube:notif youtube:playlist youtube:recommended youtube:search youtube:search:date youtube:search_url youtube:stories youtube:subscriptions youtube:tab youtube:truncated_id youtube:truncated_url youtube:user youtube:watchlater YoutubeLivestreamEmbed YoutubeYtBe Zapiks Zattoo ZattooLive ZattooMovies ZattooRecordings ZDF ZDFChannel Zee5 zee5:series ZenYandex ZenYandexChannel Zhihu zingmp3 zingmp3:album zingmp3:chart-home zingmp3:chart-music-video zingmp3:user zingmp3:week-chart zoom Zype generic
Самый простой способ скачать видео.
При таком способе скачивания, видео скачивается по умолчанию в Домашний каталог (Домашняя папка):
/home/user, где user - это ваше имя пользователя в системе
и таким, каким оно залито на ресурс.
Т.е., с доступными наивысшим качеством и наилучшей аудио-дорожкой, в том формате (mp4, VOV, avi, agg и пр...), в каком оно залито, а также с полным, оригинальным именем и номером файла (здесь 16840961_456258552).
Например с ВКонтакте:
(получить ссылку на скачивание можно, запустив само видео, потом ПКМ на него и ЛКМ на Скопировать ссылку на видео)
То же самое, но только с указанием папки/каталога, куда мы хотим скачать видео:
(здесь папка Видео в Домашней папке)
Скачать видео с различными опциями/префиксами/параметрами (выше, в спойлере Список опций).
Например, давайте скачаем это же видео, но с опциями:
-f или --format (format - формат видео) - что принудительно устанавливает видео в формат лучшего качества префиксом b (best - лучшее)
--merge-output-format mp4 - что принудительно конвертирует конечный файл видео в формат префиксом mp4
-o Видео/'%(title)s.%(ext)s' - что принудительно указывает папку (здесь папка Видео в Домашней папке), в которую мы хотим скачать виедо и перфикс формирования названия и конечного расширения видео (здесь получится имя_файла.mp4).
И заметьте, здесь, для принудительного указания папки, применяется префикс -o, а не -P, как в первом, самом простом способе скачивания, т.к. мы принудительно формируем имя и расширение конечного файла.
Т.е. префкис -P применяется только в случае отсутствия принудительного формирования имени и расширения конечного файла.
То же самое, но с худшим качеством, c опцией -f и префиксом w - что принудительно устанавливает видео в формат худшего качества w (worst - худшее):
Очень часто, при скачивании видео, особенно с ВКонтакте, в виду того, что формат исходного файла определяется, как url480:
[info] -5158073_456266686: Downloading 1 format(s): url480
Конечный файл, даже не смотря на то, что в коде, в --merge-output-format прописан формат mp4, определяется, как в формате .unknown_video:
[download] Destination: Видео/имя_файла.unknown_video
И, естественно, при добавлении куда-либо такого видео, ни один сервис, куда вы захотите выложить его, просто не примет его, т.к. у файла просто нет, как такового, известного сервисам расширения.Исправляется это, как ни странно, банальным переименованием расширения файла!
Т.е. вместо .unknown_video прописываете .mp4!
Делается это так:
- ПКМ на файл и в выпавшем контекстном меню ЛКМ на Переименовать... и после замены расширения файла, ЛКМ жмёте на кнопку Переименовать либо на клавиатуре на Enter
или
- засвечиваете мышкой файл: Ctrl+ЛКМ и жмёте на клавишу F2 и после замены расширения файла, ЛКМ жмёте на кнопку Переименовать либо на клавиатуре на Enter
Также можно скачать видео, поигравшись с параметрами опции -f и префиксов b или bv (best - лучшее качество видео)/w или wv (worst - худшее качество видео) и ba (best audio - лучшее качество аудио-дорожки)/wa (worst audio - худшее качество аудио-дорожки), добавив к нему параметры, например:
- разрешения видео [height=360] (с разрешением 360)
- аудио-кодек ba[ext=m4a] (аудио-кодек mp4a.40.2)
Почему именно с такими параметрами?
Чтобы вы видели возомжности утилиты yt-dlp, чтобы понимали алгоритм применения тех или иных опций/префиксов/параметров.
А перед скачиванием, можно посмотреть доступные форматы (качество) видео и аудио, дабы удостовериться в правильности выбора нами форматов/кодеков, выполнив команду, например, вот, этого видео с YouTube с опцией -F или --list-formats:
(опция -F или --list-formats - это список доступных форматов для скачивания форматов/кодеков данного видео-файла.
Получить сслыку на видео с YouTube, можно, нажав под видео на кнопку Поделится и в выпавшем меню нажав на Копировать)
И в результе выполнения этой команды, получаем, вот, такую таблицу-вывод с полной инофрмацией о доступных для скачивания форматах/кодеках видео/аудио данного видео-файла:
(Обратите внимание!!! Доступные форматы для скачивания полноценного видео в выводе Терминала отмечены в таблице в колонке ABR абревиатурой Ok и чем больше цифра разрешения в таблице в колонке RESOLUSION, например в данном случае у этого файла самое высокое качество/разрешение 720 в строке: 1280х720, тем больше соответственно размер файла, что актуально учитывать, если в дальнейшем вы собираетесь заливать куда-либо этот файл. Поэтому, заранее определитесь, в каком разрешение вы собираетесь скачать данный файл, например у этого файла есть ещё 2 варианта разрешения 360 и 144 и, соответсвтенно, размер файла, чем меньше эта цифра, тем меньше размером будет и файл и хуже качество отображения)
А теперь, после ознакомления со списком/таблицей доступных для скачивания форматов, всё же давайте скачаем это видео с опциями/префиксами/параметрами, как мы и хотели:
В результате, в папке Видео, мы обнаружим файл имя_файла.mp4 с качеством в 360p (разрешение в пикселях) и с аудио-дорожкой в формате m4a (MPEG-4 Audio Layer)
Скачать часть видео.
Скачать часть видео можно в связке (содружестве) с утилитой FFmpeg.
Получить подробную справку по опциям/префиксам/параметрам этой утилиты можно, выполнив команду:
ffmpeg version 4.4.1-3ubuntu5 Copyright (c) 2000-2021 the FFmpeg developers
built with gcc 11 (Ubuntu 11.2.0-18ubuntu1)
configuration: --prefix=/usr --extra-version=3ubuntu5 --toolchain=hardened --libdir=/usr/lib/x86_64-linux-gnu --incdir=/usr/include/x86_64-linux-gnu --arch=amd64 --enable-gpl --disable-stripping --enable-gnutls --enable-ladspa --enable-libaom --enable-libass --enable-libbluray --enable-libbs2b --enable-libcaca --enable-libcdio --enable-libcodec2 --enable-libdav1d --enable-libflite --enable-libfontconfig --enable-libfreetype --enable-libfribidi --enable-libgme --enable-libgsm --enable-libjack --enable-libmp3lame --enable-libmysofa --enable-libopenjpeg --enable-libopenmpt --enable-libopus --enable-libpulse --enable-librabbitmq --enable-librubberband --enable-libshine --enable-libsnappy --enable-libsoxr --enable-libspeex --enable-libsrt --enable-libssh --enable-libtheora --enable-libtwolame --enable-libvidstab --enable-libvorbis --enable-libvpx --enable-libwebp --enable-libx265 --enable-libxml2 --enable-libxvid --enable-libzimg --enable-libzmq --enable-libzvbi --enable-lv2 --enable-omx --enable-openal --enable-opencl --enable-opengl --enable-sdl2 --enable-pocketsphinx --enable-librsvg --enable-libmfx --enable-libdc1394 --enable-libdrm --enable-libiec61883 --enable-chromaprint --enable-frei0r --enable-libx264 --enable-shared
WARNING: library configuration mismatch
avcodec configuration: --prefix=/usr --extra-version=3ubuntu5 --toolchain=hardened --libdir=/usr/lib/x86_64-linux-gnu --incdir=/usr/include/x86_64-linux-gnu --arch=amd64 --enable-gpl --disable-stripping --enable-gnutls --enable-ladspa --enable-libaom --enable-libass --enable-libbluray --enable-libbs2b --enable-libcaca --enable-libcdio --enable-libcodec2 --enable-libdav1d --enable-libflite --enable-libfontconfig --enable-libfreetype --enable-libfribidi --enable-libgme --enable-libgsm --enable-libjack --enable-libmp3lame --enable-libmysofa --enable-libopenjpeg --enable-libopenmpt --enable-libopus --enable-libpulse --enable-librabbitmq --enable-librubberband --enable-libshine --enable-libsnappy --enable-libsoxr --enable-libspeex --enable-libsrt --enable-libssh --enable-libtheora --enable-libtwolame --enable-libvidstab --enable-libvorbis --enable-libvpx --enable-libwebp --enable-libx265 --enable-libxml2 --enable-libxvid --enable-libzimg --enable-libzmq --enable-libzvbi --enable-lv2 --enable-omx --enable-openal --enable-opencl --enable-opengl --enable-sdl2 --enable-pocketsphinx --enable-librsvg --enable-libmfx --enable-libdc1394 --enable-libdrm --enable-libiec61883 --enable-chromaprint --enable-frei0r --enable-libx264 --enable-shared --enable-version3 --disable-doc --disable-programs --enable-libaribb24 --enable-libopencore_amrnb --enable-libopencore_amrwb --enable-libtesseract --enable-libvo_amrwbenc --enable-libsmbclient
libavutil 56. 70.100 / 56. 70.100
libavcodec 58.134.100 / 58.134.100
libavformat 58. 76.100 / 58. 76.100
libavdevice 58. 13.100 / 58. 13.100
libavfilter 7.110.100 / 7.110.100
libswscale 5. 9.100 / 5. 9.100
libswresample 3. 9.100 / 3. 9.100
libpostproc 55. 9.100 / 55. 9.100
Hyper fast Audio and Video encoder
usage: ffmpeg [options] [[infile options] -i infile]... {[outfile options] outfile}...
Getting help:
-h -- print basic options
-h long -- print more options
-h full -- print all options (including all format and codec specific options, very long)
-h type=name -- print all options for the named decoder/encoder/demuxer/muxer/filter/bsf/protocol
See man ffmpeg for detailed description of the options.
Print help / information / capabilities:
-L show license
-h topic show help
-? topic show help
-help topic show help
--help topic show help
-version show version
-buildconf show build configuration
-formats show available formats
-muxers show available muxers
-demuxers show available demuxers
-devices show available devices
-codecs show available codecs
-decoders show available decoders
-encoders show available encoders
-bsfs show available bit stream filters
-protocols show available protocols
-filters show available filters
-pix_fmts show available pixel formats
-layouts show standard channel layouts
-sample_fmts show available audio sample formats
-colors show available color names
-sources device list sources of the input device
-sinks device list sinks of the output device
-hwaccels show available HW acceleration methods
Global options (affect whole program instead of just one file):
-loglevel loglevel set logging level
-v loglevel set logging level
-report generate a report
-max_alloc bytes set maximum size of a single allocated block
-y overwrite output files
-n never overwrite output files
-ignore_unknown Ignore unknown stream types
-filter_threads number of non-complex filter threads
-filter_complex_threads number of threads for -filter_complex
-stats print progress report during encoding
-max_error_rate maximum error rate ratio of decoding errors (0.0: no errors, 1.0: 100% errors) above which ffmpeg returns an error instead of success.
-bits_per_raw_sample number set the number of bits per raw sample
-vol volume change audio volume (256=normal)
Per-file main options:
-f fmt force format
-c codec codec name
-codec codec codec name
-pre preset preset name
-map_metadata outfile[,metadata]:infile[,metadata] set metadata information of outfile from infile
-t duration record or transcode "duration" seconds of audio/video
-to time_stop record or transcode stop time
-fs limit_size set the limit file size in bytes
-ss time_off set the start time offset
-sseof time_off set the start time offset relative to EOF
-seek_timestamp enable/disable seeking by timestamp with -ss
-timestamp time set the recording timestamp ('now' to set the current time)
-metadata string=string add metadata
-program title=string:st=number... add program with specified streams
-target type specify target file type ("vcd", "svcd", "dvd", "dv" or "dv50" with optional prefixes "pal-", "ntsc-" or "film-")
-apad audio pad
-frames number set the number of frames to output
-filter filter_graph set stream filtergraph
-filter_script filename read stream filtergraph description from a file
-reinit_filter reinit filtergraph on input parameter changes
-discard discard
-disposition disposition
Video options:
-vframes number set the number of video frames to output
-r rate set frame rate (Hz value, fraction or abbreviation)
-fpsmax rate set max frame rate (Hz value, fraction or abbreviation)
-s size set frame size (WxH or abbreviation)
-aspect aspect set aspect ratio (4:3, 16:9 or 1.3333, 1.7777)
-bits_per_raw_sample number set the number of bits per raw sample
-vn disable video
-vcodec codec force video codec ('copy' to copy stream)
-timecode hh:mm:ss[:;.]ff set initial TimeCode value.
-pass n select the pass number (1 to 3)
-vf filter_graph set video filters
-ab bitrate audio bitrate (please use -b:a)
-b bitrate video bitrate (please use -b:v)
-dn disable data
Audio options:
-aframes number set the number of audio frames to output
-aq quality set audio quality (codec-specific)
-ar rate set audio sampling rate (in Hz)
-ac channels set number of audio channels
-an disable audio
-acodec codec force audio codec ('copy' to copy stream)
-vol volume change audio volume (256=normal)
-af filter_graph set audio filters
Subtitle options:
-s size set frame size (WxH or abbreviation)
-sn disable subtitle
-scodec codec force subtitle codec ('copy' to copy stream)
-stag fourcc/tag force subtitle tag/fourcc
-fix_sub_duration fix subtitles duration
-canvas_size size set canvas size (WxH or abbreviation)
-spre preset set the subtitle options to the indicated preset
Итак, давайте скачаем часть того же видео с YouTube, например с начала и до 2-й минуты, выполнив команду:
(для удобства и, чтобы не выкидывало ошибку, что такое видео уже скачано и существует, добавим в секцию -o Видео/'%(title)s.%(ext)s', после первого s. абревиатуру p1., что будет означать часть 1 и т.д. с каждой частью: p2., p3., p4. и тогда имена частей файла будут иметь, вот, такой вид: имя_файла.p1.mp4, имя_файла.p2.mp4, имя_файла.p3.mp4 и т.д...)
Или, давайте скачаем часть видео не с самого начала, а с начала 1-й минуты и до 3-х минут командой:
А теперь давайте скачаем оставшуюся часть видео cо 2-й минуты и до конца командой:
Вот, в приципе и все основные, простые хитрости скачивания.
Вы легко можете, воспользовавшись любым онлайн-переводчиком, найти в Справке и Манулах данных утилит, либо просто воспользовавшись поиском в любой Поисковой системе, как сделать то или иное действие с видео.
Страница данной утилиты на GitHub-е:
GitHub - yt-dlp
Всем Удачи и приятного пользования.
В качестве бонуса...
Неоторые сревисы ограничивают (лимитируют) размер загружаемого видео на свой ресурс, в частности WhatsApp, где с недавних пор можно залить в чат или группу видео размером не более 16Мб.
Единственный, доступный метод выйти из положения, сжать видео.
И поможет нам в этом, опять же утилита FFmpeg.
Сделать это можно с опцией -crf (Constant Rate Factor).
В FFmpeg. настройки CRF варьируются от 0 до 51, где 0 - без потерь, а 51 - потрясающе низкого качества.
По умолчанию установлено значение 23, и вам нужно найти "точку отсчета" для вашего конкретного видео с размером файла и качеством видео, поэкспериментировав с этим значением.
Например, давайте сожмём всё тоже самое видео с YouTube-а, скачаное выше, но в рарешении 720p и конечным рамером в 61.47Мб, установив для эксперимента в опции CRF значение -crf 27, выполним команду:
Теперь давайте проверим размер конечного файла test.mp4:
Размер получился 39Мб:
-rw-rw-r-- 1 user user 39M июн 5 15:34 Видео/test.mp4
Всё ещё многовато...Ещё раз сожмём файл, но уже со значением -crf 38:
Снова проверяем размер конечного файла test.mp4:
И видим, что конечный размер файла получился 15Мб:
-rw-rw-r-- 1 user user 15M июн 5 15:34 Видео/test.mp4
То, что надо!Теперь смело можно заливать это видео в тот же WhatsApp...
Обратите внимание!!!
Этой командой видео перекодируется, а аудио просто копируется.
Что при этом нужно учитывать:
1. Если размер все еще слишком велик, а качество видео остается приемлемым, попробуйте менять -crf ХХ, постепенно увеличивая его целое число, пока не найдете приемлемый компромисс между качеством видео и размером файла.
2. Если качество видео слишком низкое, вы можете попробовать уменьшать -crf ХХ, постепенно уменьшая его целое число, пока не найдете приемлемый компромисс между качеством видео и размером файла.
В общем, экспериментируйте до достижения нужного результата...
Установка утилиты создания загрузочных USB-носителей Ventoy из ISO/WIM/IMG/VHD(x)/EFI-файлов в Linux ⚡️ ⚡️
2022-05-22 13:58 Владимир Маслов
 Многие пользователи сталкиваются с проблемой записи установочных носителей того или иного дистрибутива на флешку в Linux, а тем более запись установочной флешки для Windows в среде Linux.
Многие пользователи сталкиваются с проблемой записи установочных носителей того или иного дистрибутива на флешку в Linux, а тем более запись установочной флешки для Windows в среде Linux.И, вот, наконец, появилась вполне неплохая, простая и удобная в использовании утилита (кстати кросс-платформенная) для создание загрузочных носителей - Ventoy.
Ventoy - это инструмент с открытым исходным кодом для создания загрузочного USB-накопителя для типов файлов ISO / WIM / IMG / VHD (x) / EFI.
С Ventoy вам не нужно форматировать диск каждый раз, снова и снова.
Вам просто нужно скопировать файлы: ISO / WIM / IMG / VHD (x) / EFI на USB-накопитель и загрузиться с выбранного напрямую.
Вы можете копировать сразу много файлов одновременно, и Ventoy при старте предоставит вам загрузочное меню для их выбора.
Вы также можете просматривать ISO / WIM / IMG / VHD (x) / EFI файлы на локальных дисках и загружать их.
Также поддерживаются: x86 Legacy BIOS / IA32 UEFI / x86_64 UEFI / ARM64 UEFI / MIPS64EL UEFI.
Поддерживается большинство типов ОС (Windows / WinPE / Linux / ChromeOS / Unix / VMware / Xen...).
Данная утилита может работать в 3-х (трёх) режимах, а именно:
Устанавливать мы её с вами будем на примере Ubuntu 20.04 из бинарника/тар-болла (другого варианта просто нет), в Терминале (Ctrl+Alt+T) (консоли), поэтапно, и в конце статьи я, как обычно, обязательно для шипко ленивых дам однострочный код Установки одной командой в Терминале.
Итак, приступим...
Первый способ
Установка и использование утилиты в графическом (GUI) режиме - GTK/Qt GUI. Добавление .iso-образа на созданный Установочный носитель (флешку)
2 (этапа)
Первый этап
Установка утлиты, её настройка, создание Установочного носителя (флешки)
1. Создаём юнит-файл запуска нашей утилиты ventoy.desktop из Приложения/Программы/Боковое меню/Dash-меню в папке:
.local/share/applications - (полный путь .local/share/applications/ventoy.desktop)
открыв Терминал (Ctrl+Alt+T) и выполним в нём следующую команду/код:
echo -e '[Desktop Entry]\nEncoding=UTF-8\nVersion=1.0\nType=Application\nName=Ventoy\nIcon=/home/ваше_имя_Пользователя_в_системе/.local/share/icons/VentoyLogo.png\nExec=/opt/Ventoy/VentoyGUI.x86_64 %u\nStartupNotify=false\nStartupWMClass=Ventoy2Disk.gtk3\nX-BAMFGenerated=true\nComment=A New Bootable USB Solution\nTerminal=false\nNoDisplay=false' | tee .local/share/applications/ventoy.desktop > /dev/null
Обратите внимание!!!
В коде/команде выше и далее, везде, где в коде/командах будет присутствовать ваше_имя_Пользователя_в_системе, обязательно замените это выражение вашим именем Пользователя в системе!!!
2. Далее скачиваем тар-болл (бинарник) самой последней версии в папку /tmp следующей командой/кодом:
wget -qO- - https://api.github.com/repos/ventoy/Ventoy/releases/latest | grep browser_download_url | grep linux.tar.gz | cut -d '"' -f 4 | wget -cqi - -O /tmp/ventoy.tar.gz
3. Распаковываем скачанный нами тар-болл из папки /tmp в системный каталог /opt с созданием одноимённой с нашей утилитой папки Ventoy (полный путь /opt/Ventoy) следующей командой/кодом:
(т.к. в команде присутствует sudo, то естественно будет запрос ввести пароль Пользователя, что мы и делаем и жмём на Enter)
sudo tar -zxf /tmp/ventoy.tar.gz -C /opt --transform 's|ventoy-[0-9].[0-9].[0-9]\{1,\}|Ventoy|'
4. Создаём символьную ссылку на нашу утилиту следующей командой/кодом:
sudo ln -s /opt/Ventoy/VentoyGUI.x86_64 /usr/local/bin/ventoy-desktop
5. Для дальнейшего удобства вызова нашей утилиты из Приложения/Программы/Боковое меню/Dash-меню, копируем иконку/ярлык (лого) VentoyLogo.png нашей утилиты из созданного нами при распаковке тар-болла каталога утилиты в:
.local/share/icons - (полный путь .local/share/icons/VentoyLogo.png)
следующей командой/кодом:
sudo cp /opt/Ventoy/WebUI/static/img/VentoyLogo.png .local/share/icons
6. Теперь, чтобы наша утилита сразу определила (увидела) нашу флешку, из которой мы будем делать Установочный носитель, вставляем её (флешку) в свободный USB-порт на нашем компьютере/ноутбуке.
7. Переходим в папку /opt/Ventoy нашей утилиты, куда мы её установили, следующей командой/кодом:
cd /opt/Ventoy
8. Ну, и запускаем установленную нами утилиту Ventoy с выходом и закрытием Терминала следующей командой/кодом:
./VentoyGUI.x86_64
После чего появится окно Аутентификации, где надо ввести ваш пароль Пользователя и нажать на кнопку Аутентифицировать: И в результате, будет осуществлён первый запуск, установленной и запущенной нами утилиты Ventoy, где мы видим, что наша флешка успешно определилась в данном случае, как:
А если ваш компьютер/ноутбук вполне нов и свеж и на его борту уже BIOS-UEFI, то тогда, чтобы сделать Установочный носитель/флешку с поддержкой UEFI, надо поменять формат разметки носителя с MBR на GPT, для чего идём в Опции -> в выпавшем контекстном меню Стиль разметки разделов -> и в следующем выпавшем контекстном меню жмём на GPT: И видим, что формат разметки носителя поменялся с MBR на GPT и всё, что нам остаётся сделать - это нажать на кнопку Установить: Появиться дополнительное окно-Предупреждение о том, что Диск будет отформатирован и все данные будут потеряны. Продолжить? с чем мы соглашаемся и жмём на кнопку Yes (или можете нажать на кнопку No, но тогда создание Установочного носителя будет прекращено): https://forumtv.site/ Появиться ещё одно дополнительное окно-Предупреждение о том, что Диск будет отформатирован и все данные будут потеряны. Вы действительно хотите продолжить? с чем мы также соглашаемся и также жмём на кнопку Yes (или можете нажать на кнопку No, но тогда создание Установочного носителя будет прекращено): В результате чего, мы увидим процесс создания Установочного носителя со статусом его выполнения в процентах (Статус - ХХ%): По окончании которого, мы увидим финальное, дополнительное окно-Информация - Поздравляем! Ventoy был успешно установлен на устройство, что говорит нам, что процесс создания Установочного носителя/флешки завершён и нам остаётся только нажать на кнопку Ок: И по финалу мы с вами видим, что Установочный носитель с нужным нам и выбранным нами форматом разметки носителя GPT создан и на этом 1 (первый) способ Установка, а также использование утилиты в графическом (GUI) режиме завершён: Единственное, что нам остаётся дополнительно сделать, чтобы впоследствии не искать нашу утилиту через Поиск приложений или рыскать по разделам Меню в поисках её, это добавить иконку/ярлык (лого) в Боковую панель запуска.
Т.к. наша утилита запущена, то соответственно в Боковой панели появилась её иконка/ярлык (лого), но, если мы закроем нашу утилиту, то и иконка/ярлык (лого) тоже исчезнет и нам придётся её искать через Поиск приложений или рыскать по Меню.
Чтобы этого не было, жмём ПКМ мыша на эту иконку/ярлык (лого) и в выпавшем контекстном меню, в данном случае - это РБ (рабочий стол) Unity, ЛКМ жмём на Закрепить на панели и тем самым запуск нашей утилиты всегда будет, как говориться Под рукой...
Что касается базового РБ Ubuntu - GNOME Shell, то в нём этот пункт называется Добавить в избранное... На этом в принципе и всё.
Вы конечно можете самостоятельно порыскать по пунктам Менюшек нашей утилиты, поглазеть на них, потыкать туда/сюда (если конечно знаете зачем тыкаете...), ну, и, т.к. все задачи нами успешно выполнены, можете смело закрывать Ventoy.
Ну, и всё тоже самое для шипко ленивых, одной командой-однострочником:
echo -e '[Desktop Entry]\nEncoding=UTF-8\nVersion=1.0\nType=Application\nName=Ventoy\nIcon=/home/ваше_имя_Пользователя_в_системе/.local/share/icons/VentoyLogo.png\nExec=/opt/Ventoy/VentoyGUI.x86_64 %u\nStartupNotify=false\nStartupWMClass=Ventoy2Disk.gtk3\nOnlyShowIn=Unity;\nX-BAMFGenerated=true\nComment=A New Bootable USB Solution\nTerminal=false\nNoDisplay=false' | tee .local/share/applications/ventoy.desktop > /dev/null; wget -qO- - https://api.github.com/repos/ventoy/Ventoy/releases/latest | grep browser_download_url | grep linux.tar.gz | cut -d '"' -f 4 | wget -cqi - -O /tmp/ventoy.tar.gz; sudo tar -zxf /tmp/ventoy.tar.gz -C /opt --transform 's|ventoy-[0-9].[0-9].[0-9]\{1,\}|Ventoy|'; sudo ln -s /opt/Ventoy/VentoyGUI.x86_64 /usr/local/bin/ventoy-desktop; sudo cp /opt/Ventoy/WebUI/static/img/VentoyLogo.png .local/share/icons; cd /opt/Ventoy; ./VentoyGUI.x86_64
Обновление/переустановка Ventoy
sudo rm -Rf /opt/Ventoy; sudo rm .local/share/applications/ventoy.desktop .local/share/icons/VentoyLogo.png /usr/local/bin/ventoy-desktop; echo -e '[Desktop Entry]\nEncoding=UTF-8\nVersion=1.0\nType=Application\nName=Ventoy\nIcon=/home/ваше_имя_Пользователя_в_системе/.local/share/icons/VentoyLogo.png\nExec=/opt/Ventoy/VentoyGUI.x86_64 %u\nStartupNotify=false\nStartupWMClass=Ventoy2Disk.gtk3\nX-BAMFGenerated=true\nComment=A New Bootable USB Solution\nTerminal=false\nNoDisplay=false' | tee .local/share/applications/ventoy.desktop > /dev/null; wget -qO- - https://api.github.com/repos/ventoy/Ventoy/releases/latest | grep browser_download_url | grep linux.tar.gz | cut -d '"' -f 4 | wget -cqi - -O /tmp/ventoy.tar.gz; sudo tar -zxf /tmp/ventoy.tar.gz -C /opt --transform 's|ventoy-[0-9].[0-9].[0-9]\{1,\}|Ventoy|'; sudo ln -s /opt/Ventoy/VentoyGUI.x86_64 /usr/local/bin/ventoy-desktop; sudo cp /opt/Ventoy/WebUI/static/img/VentoyLogo.png .local/share/icons; cd /opt/Ventoy; ./VentoyGUI.x86_64
Второй этап
Добавление/копирование .iso-образа на созданный Установочный носитель (флешку)
Т.к. на предыдущем этапе, мы всего лишь создали Установочный носитель (флешку), но на нём нет никаких файлов нужного нам дистрибутива для Установки и поэтому нам их нужно добавить.
В случае с утилитой Ventoy всё достаточно просто.
Нам всего лишь надо скопировать заранее скачанный .iso-образ нужного нам дистрибутива на созданный нами на предыдущем этапе Установочный носитель (флешку), в его (её) раздел Ventoy.
На носителе, после создания будет 2 раздела:
Ventoy - в него и надо копировать наш .iso-образ
VTOYEFI - это Загрузочная область
ВАЖНО!!!
Есть один нюанс, который надо обязательно отметить, чтобы в дальнейшем не было проблем при запуске (сообщения о ошибке) с созданного Установочного носителя (флешки).
Дело в том, что раздел Ventoy на флешке, при запросе иформации о носителях, будет указан, как основной, 1-й раздел на ней в начале и файловая система (ФС) его по умолчанию, после создания, будет exfat.
И если мы добавим/скопируем на него .iso-файл и загрузимся с носителя для установки нужной нам ОС, то получим ошибку загрузки с носителя.
Связано это, как раз с ФС exfat и чтобы такой ошибки не было, нам принудительно надо будет отформатировать этот раздел в:
- FAT32 - для .iso-файлов до 4GB
- NTFS - для .iso-фалов свыше 4GB и Windows OS выше версии 8.0
Версия Ventoy для Windows в этом плане не нуждается в таком действе, а работает из коробочки.
Надеюсь, что разрабы Ventoy в будущих версиях оптимизируют этот момент и для версий под Linux.
Итак, чтобы добавить/скопировать .iso-файл на Установочный носитель (флешку)...
1. Октрываем наш Файловый Менеджер (здесь Nautilus. У вас может быть любой другой...) и в левой колонке быстрого доступа к каталогам и папкам мы видим нашу флешку в виде 2-х этих разделов - VTOYEFI и Ventoy и ввиду того, что при создании Установочного носителя (флешки) наша флешка была отмонтирована нашей утилитой, там же, в левой колонке быстрого доступа к каталогам и папкам, жмём на Ventoy, дабы вновь примонтировать этот раздел, тем самым иметь доступ к нему и возможность копировать на него нужные файлы: И в результате, мы видим, что раздел флешки Ventoy успешно примонтирован:
2. Далее открываем Терминал (Ctrl+Alt+T) и первым делом узнаём (для этого мы и примонтировали с вами раздел Ventoy) буквенное обозначение (в формате sdX, наприсер sda) и буквенное обозначение (в формате sdXX, например sda1) раздела Ventoy и путь к нашей флешке в каталоге /media (пригодится нам в будущем) командой:
(перед выполнением этого пункта, сначала очищаем окно Терминала от всего командой clear)
df -h
- sdc (у вас может быть другое)
- раздел Ventoy, как sdc1
А путь к нашей флешке в каталоге /media, как:
- /media/имя_Пользователя_в_системе/Ventoy
Записываем или запоминаем эти значения: 3. Теперь мы можем приступить к форматированию раздела Ventoy и для этого, сначала мы:
(кончено можно форматировать раздел в графическом режиме (GUI), например в программах Gparted или Диски, но это долго и муторно. Поэтому, мы с вами это будем делать гораздо быстрее - в Терминале)
a). - т.к. форматирование возможно только на отмонтированных разделах/носителях, соответственно мы его (раздел Ventoy) отмонтуруем командой:
udisksctl unmount -b /dev/sdc1
- для FAT32
(если нужна другая метка (название) раздела, например Ubuntu (предположим, что мы собираемся создать Установочный носитель для ОС Ubuntu), то вместо -n 'Ventoy' вписываете, например -n 'Ubuntu')
sudo mkfs.fat -F32 -I -n 'Ventoy' '/dev/sdc1'
(если нужна другая метка (название) раздела, например WIN11 (предположим, что мы собираемся создать Установочный носитель для ОС Windows 11, то вместо -L 'Ventoy' вписываете, например -L 'WIN11')
sudo mkntfs -Q -F -L 'Ventoy' '/dev/sdc1'
udisksctl mount -b /dev/sdc1
И в открывшемся каталоге Загрузки сразу же ПКМ жмём на нужный нам .iso-образ (здесь Windows 11) и в выпавшем контекстном меню ЛКМ жмём на Копировать в...: В октрывшемся окне Выбора места для копирования делаем следуещее:
1. В левой колонке жмём на Ventoy
2. В нижнем, правом углу жмём на Выбрать И далее, набравшись терпения, ожидаем завершения процесса копирования .iso-образа на раздел Ventoy: После завершения копирования, чтобы убедиться, что .iso-образ на Установочном носителе (флешке), опять же, в левой колонке жмём на Ventoy и видим, что .iso-образ находится в нужном месте, а значит все задачи выполнены и можно смело закрывать наш ФМ (здесь Nautilus):
Ну, и на последок, для убедительности, можете проверить через Поиск... или Dash-меню вписать Ventoy или в Приложения/Программы найти нашу утилиту по названию/иконке/ярлыку (лого):
(вполне допускаю, что может не сработать, пока не перезгрузите систему, но это зависит от РБ (DE) в вашей системе)
Второй способ использования
Web-интерфейс (веб-морда) - Web GIU
Web GIU - по факту это исторически первый гуёвый интерфейс под Linux, отличающийся от своих нативных GUI Linux/Windows собратьев ровно ничем.
Т.к. сама утилита Ventoy у нас уже установлена, то в этом разделе мы с вами рассмотрим только работу утилиты в данном, гуёвом режиме web-интерфейса (веб-морды).
Подразумевается, что флешка(и) у нас подключена(ы) и значит можно продолжить...
Итак, начнём...
1. Открываем Терминал (Ctrl+Alt+T) и запускаем Ventoy Server командой (на запрос системы ввести пароль Пользователя, водим его и жмём на клавиатуре на Enter):
cd /opt/Ventoy; sudo ./VentoyWeb.sh
и видим, что Сервер запущен, и видим, что информация вывода Терминала, пусть и на аглицком, но всё же чётко и понятно подсказывает нам, что происходит и что, и делать дальше, а именно:http://127.0.0.1:24680)
жмём на клавиатуре на Enter и видим, что web-интерфейс (веб-морда) нашей утилиты успешно открылась, а остальное всё, в том числе и настройки, ровно также, как в предыдушем разделе Первый способ - Установка и использование утилиты в графическом (GUI) режиме - GTK/Qt GUI: 3. После выполнения всех задач закрываем наш браузер, а в Терминале выполняем, то, что было подсказано нам в последнем пункте, при запуске в нём Ventoy Сервера, а именно - Press Ctrl + C to exit (Если хотите остановить Сервер, нажмите на клавиатуре Ctrl + C), т.е. жмём одновременно на клавиатуре на сочетание клавиш:
Ctrl + C
и видим, что ^Cventoy server exit .../Сервер остановлен (^C - указывает, что нажаты клавишы Ctrl + C и ventoy server exit ... - указывает на то, что Сервер остановлен) и, для чистоты и полного феншуя, возвращаемся командой:
cd
в терминальную сессию Пользователя (или просто закрываем Терминал, нажав на крестик вверху):
Третий способ
Использование в консольно-терминальном режиме (CLI)
Также, подразумевается, что утилита у нас утсановлена, а флешка(и) вставлена(ы).
Итак...
2 (этапа)
Первый этап
Создание Установочного носителя (флешки)
1. Открываем Терминал (Ctrl+Alt+T) и первым делом узнаём буквенное обозначение (в формате sdX, наприсер sda) и буквенное обозначение (в формате sdXX, например sda1) раздела Ventoy и путь к нашей флешке в каталоге /media (пригодится нам в будущем) командой:
df -h
- sdc (у вас может быть другое)
- раздел Ventoy, как sdc1
А путь к нашей флешке в каталоге /media, как:
- /media/имя_Пользователя_в_системе/Ventoy
Записываем или запоминаем эти значения: Далее, перед запуском утилиты, чтобы ясно и чётко понимать алгоритм наших дальнейших действий, дававйте взглянем на ситаксис ключей, применяемых в консольно-терминальном режиме нашей утилиты, командой:
(т.к. в команде присутствует sudo, то естественно будет запрос ввести пароль Пользователя, что мы и делаем и жмём на Enter)
sudo /opt/Ventoy/Ventoy2Disk.sh --help
sudo /opt/Ventoy/Ventoy2Disk.sh
**********************************************
Ventoy: 1.0.72 x86_64
longpanda admin@ventoy.net
https://www.ventoy.net
**********************************************
Usage: Ventoy2Disk.sh CMD [ OPTION ] /dev/sdX
CMD:
-i install Ventoy to sdX (fails if disk already installed with Ventoy)
-I force install Ventoy to sdX (no matter if installed or not)https://forumtv.site/
-u update Ventoy in sdX
-l list Ventoy information in sdX
OPTION: (optional)
-r SIZE_MB preserve some space at the bottom of the disk (only for install)
-s/-S enable/disable secure boot support (default is disabled)
-g use GPT partition style, default is MBR (only for install)
-L Label of the 1st exfat partition (default is Ventoy)
-n try non-destructive installation (only for install)
Использование: Ventoy2Disk.sh КЛЮЧИ [ ОПЦИИ ] /dev/sdX КЛЮЧИ: -i установка Ventoy на sdX (закончится неудачей, если на флешку уже установлена Ventoy) -I установка Ventoy в любом случае на sdX (не имеет значения, установлена уже Ventoy или нет) -u обновление установленной Ventoy на sdX -l перечень информации с установленной Ventoy на sdX ОПЦИЯ: (опционально) -r SIZE_MB пререзервирует некоторый, нужный объём в МБ (мегабайты) в конце раздела (только для установки) -s/-S включает/отключает поддержку режима secure boot (по умолчанию отключено) -g использовать формат разметки носителя GPT, по умолчанию MBR (только для установки) -L метка 1-го exfat-раздела (по умолчанию Ventoy). Наример: -L FILES -n использовать неразрушающую установку (только для установки)
2. Далее, созадём Установочный носитель командой:
(перед выполнением этого пункта, сначала очищаем окно Терминала от всего командой clear)
- формат разметки носителя MBR
sudo bash /opt/Ventoy/Ventoy2Disk.sh -i /dev/sdc
sudo bash /opt/Ventoy/Ventoy2Disk.sh -I /dev/sdc
- формат разметки носителя GPT (материнские платы с UEFI)
sudo bash /opt/Ventoy/Ventoy2Disk.sh -i -g /dev/sdc
sudo bash /opt/Ventoy/Ventoy2Disk.sh -I -g /dev/sdc
Внимание: Вы устанавливаете Ventoy на /dev/sdc. Все данные на носителе /dev/sdc будут потеряны!!! Продолжить? (y/n)
Вписываете y (что означает: да) и жмёте на Enter
После чего появится ещё одно предупреждение, что:
Все данные на носителе /dev/sdc будут потеряны!!! Ещё раз всё перепроверьте. Продолжить? (y/n)
И в результате начнётся процесс создания Установочного носителя (флешки) с финальным сообщением об успешном завершении установки Ventoy/создании Установочного носителя (флешки):
Второй этап
Добавление/копирование .iso-образа на созданный Установочный носитель (флешку)
Снова очищаем окно Терминала от всего командой clear
1. Форматируем раздел командой и видим в выводе Терминала сообщение mkntfs completed successfully. Have a nice day., что означает, что утилита mkntfs успешно отработала успешным форматированием с пожеланиями Хорошего дня...:
- для FAT32
(если нужна другая метка (название) раздела, например Ubuntu (предположим, что мы собираемся создать Установочный носитель для ОС Ubuntu), то вместо -n 'Ventoy' вписываете, например -n 'Ubuntu')
sudo mkfs.fat -F32 -I -n 'Ventoy' '/dev/sdc1'
(если нужна другая метка (название) раздела, например WIN11 (предположим, что мы собираемся создать Установочный носитель для ОС Windows 11, то вместо -L 'Ventoy' вписываете, например -L 'WIN11')
sudo mkntfs -Q -F -L 'Ventoy' '/dev/sdc1'
udisksctl mount -b /dev/sdc1
Загрузки
на созданный нами Установочный носитель (флешку), вписав эту команду и нажав на Enter:
(надеюсь вы помините, что в 1-м пункте мы с вами запомнили/записали путь к нашей флешке в каталоге /media и он, как раз нужен для этой команды)
sudo cp Загрузки/ru-ru_windows_11_consumer_editions_updated_march_2022_x64_dvd_00180c06.iso /media/ваше_имя_Пользователя_в_системе/Ventoy
Все посатвленные задачи нами успешно выполнены, все способы использования рассмотрены и испробованы и всё, что нам остаётся сделать, это перезагрузить наш компьютер/ноутбук и при его старте войти в BIOS (UEFI-BIOS), настроить (выбрать) загрузку с созданног нами Установочного носителя (флешки) и выйти с сохранением из BIOS (UEFI-BIOS), после чего будет запущен Установщик с возможностью выбрать .iso-файл скопированной нами Операционной системы (в нашем случае Windows 11).
Хотя, допускаю, что, если вы скопировали/добавили сразу или впоследствии ещё несколько .iso-образов разных ОС, то в списке образов вы обнаружите их и сможете выбрать любой из них для Установки...:
Всем приятного пользования и успехов!
Помимо всего выше-описанного, наша утилита Ventoy умеет и многое другое.
Работать с плагинами (входят в её состав), с разного рода образами и мн. мн. другое...
Описывать всё это заняло бы очень много времени и сил.
В статье рассмотрены основные режим и способы работы с данной утилитой.
А если вам хочется узнать больше о возможностях и её достоинствах, то всё небоходимое вы можете найти и изучить на официальном портале проекта:
Start to use Ventoy/Начни использовать Ventoy
Язык портала английский, но, как говорится - Яндекс/Google-переводички вам в помощь...
Установка Ctlos Linux, основанный и базирующийся на Arch Linux ⚡️
2022-03-12 17:10 Владимир Маслов
 В этой статье мы с Вами научимся устанавливать, стремительно набирающий популярность дистрибутив семейсва Linux - Ctlos Linux.
В этой статье мы с Вами научимся устанавливать, стремительно набирающий популярность дистрибутив семейсва Linux - Ctlos Linux.Данный дистрибутив зиждется и базируется на Arch Linux. Его iso-образ собран с помощью archiso-скриптов и полностью совместим с Arch Linux.
Как описывает Wiki дистрибутива, изначально, данная система собиралась его автором исключительно для себя.
В ней Стандартное ПО, как и в большинстве дистрибутивов Linux и трудностей с пользованием у тех, кто уже знаком с Arch Linux или с Manjaro Linux, не будет.
Как обычно, сначала давайте скачаем соответствующий, установочный .iso-образ Ctlos Linux, чтобы на на его базе создать загрузочно-установочную флешку.
Ctlos Linux выпускается в базе XFCE DE (DE - это Desktop Environment | Окружение рабочего стола), но в процессе установки, Установщик предложит вам самомстоятельно выбрать DE, Оконный менеджер (WE), программы и мн. мн. другого...
Могу лишь посоветовать Вам, слишком не увлекаться выбором, если вы не совсем или совсем не понимаете, что отмечаете (выбираете) или снимаете галочку (отменяете свой выбор) для установки/неустановки, дабы не превратить устанавливаемый дистрибутив в хороший кирпич, а сделать выбор только предпочтительного вами DE (Окружение рабочего стола), Благо, выбор есть, и не плохой:
- XFCE
- KDE PLASMA
- GNOME
- Budgie
- Cinnamon
- Mate
- Deepin
- Lxqt
а оставить стандартный набор программ и утилит и продолжить Установку
Для установки нам пондаобится установочный .iso-образ.
Последние образы Ctlos Linux XFCE (последня версия 2.2.1), можно загрузить по следующим ссылкам:
С зеркала cloud.ctlos.ru
х64 - .iso-образ
х64 - .torrent-файл
С зеркала OSDN releases
х64 - .iso-образ
х64 - .torrent-файл
С Github releases
х64 - .iso-образ
х64 - .torrent-файл
Теперь создадим загрузочно-установочную флешку, а сделать это можно с помощью таких утилит:
- UNetbootin, посмотреть видео, как это сделать
- Rufus, посмотреть видео, как это сделать
- Linux Live USB Creator (LiLi)
- или в Linux, в Терминале (Ctrl+Alt+T) командой:
dd if=/путь/папка/образ.iso of=/dev/sdX
где Х в sdX буквенное обозначение вашей флешки в системе (a, b, c, d и т.д.).
Узнать буквенное обозначение вашей флешки в системе можно с помощью команд в Терминале (Ctrl+Alt+T):
df -h
или
lsblk -l
Далее нам нужно перезагрузить компьютер/ноутбук и при его старте войти в BIOS (UEFI-BIOS), настроить (выбрать) загрузку с созданной нами этапом выше загрузочно-установочной флешки и выйти с сохранением из BIOS (UEFI-BIOS), после чего будет запущен установщик Ctlos Linux, где по умолчанию будет уже активным пункт установочного Меню:
- Ctlos Linux (x86_64, UEFI, open source) (Загрузка в режиме UEFI, с драйверами открытого исходного кода)
и если в течение 5 сек не сделать другого выбора, то по истечении этих 5 сек будет автоматически продолжена загрузка в этом режиме: Также можно выбрать и другие варианты загрузки, например 2-й (второй) сверху, но уже с поддержкой видео-адаптеров nVidia и т.д...: Далее будет загрузка всех модулей, служб и т.д.: После чего будет осуществлена загрузка в режиме LiveCD(DVD/Flash) и в открывшемся диалоговом окне Установщика, жмём мышкой на Install: И в выпавшем дополнительном диалоговом окне - Выберите метод установки (Choose installation method) - мышкой выбираем Online, что означает установку скачиванием всех необходимых пакетов через Интернет:
(тут же есть и др. варианты: Cancel (отмена) и Offline - установка без скачивания пакетов из Интернета, в случае отсутсвия оного у вас, с установочного носителя) После чего мы попадаем в полноценный Установщик Ctlos Linux с уже установленным по умолчанию языком (здесь Русский, который вы можете поменять на ваш), где остаётся всего лишь нажать на кнопку Далее: Теперь мы попадаем в раздел Выбор пакетов, где по умолчанию уже отмечено для установки XFCE, но, как я писал выше, в начале статьи, вы можете сделать любой другой выбор, на ваш вкус и цвет, но будьте осторожны, о чём я тоже писал выше:
(обратите внимание на втором скрине в нижней красной рамке WM - Windows managers / Оконные менеджеры. В списке есть Openbox - этот оконный менеджер в соченании с системой, одновременно является ещё и DE - Desktop invironment / Окружение рабочего стола и, при его установке, даст вам самый легковесный, самый быстрый, самый гибкий в настройках дистрибутив! Но! Установив его и настроив автоматических вход в него руками в конфигах, вы получите голый, пустой, чёрный рабочий стол и все компоненты придётся, вооружившись знаниями и мануалами, настраивать рученьками!!!) Определившись с Выбором пакетов, жмём на Далее: И попадаем в раздел выбора вашего Местоположения, где ничего не меняем (если вы находитесь в другом часовом поясе Мира, можете выбрать любой другой), а жмём на Далее: В следующем окне настроек Клавиатуры, также ничего не меняем, а жмём на Далее: После чего попадаем в раздел Разделы - Разметчик дисков/носителей, где перечислены варианты разметки диска: И, т.к. вариант - Стереть диск
далеко не самый правильный, мы с Вами выбираем вариант Ручная разметка, затем вверху в Выбрать устройство хранения: выбираем носитель (жёсткий диск), куда будем устанавливать нашу систему и жмём на Далее: После чего попадаем непосредственно в раздел создания томов и разделов нашего неразмеченного диска/носителя где жмём на Новая таблица разделов: И в выпавшем, дополнительном диалоговом окне Создать таблицу разделов выбираем, или, если у нас старый компьютер/ноутбук со старыми вариантом BIOS, пункт Главная загрузочная запись (MBR), либо, если у нас компьютер/ноутбук с современным BIOS-UEFI, пункт Таблица разделов GUID (GPT) (в нашем случае) и жмём на Ок: В результате, мы видим созданную нами новую таблицу раздела, где выделяем её (созданную нами новую таблицу раздела) мышкой и жмём на Создать, либо просто 2 (два) раза кликаем по ней мышкой: После чего октрывается дополнительное окно Создания раздела: И, вот, на этом этапе мы с вами подошли к самому главному - Созданию разделов - и первое, что мы с вами сделаем, создадим раздел EFI (необходим для запуска систем в режиме UEFI), чтобы после установки, установленая нами Manjaro Linux загрузилась и работала (вполне вероятно он уже у вас существует, если на вашем компьютере/ноутбуке уже была и есть установленая какая-либо ОСь в режиме UEFI, но в случае с дистрибутивами, базирующимися на Arch Linux может проявиться баг, когда устанавливаемая система не запускается, т.к. не видит этот, уже установленый ранее раздел, а посему, рекомендуется его создать дополнительно), поэтому мы его создаём, прописывая в этом окне нужные:
- размер (здесь 300 МиБ и этого вполне достаточно)
- файловая система (здесь для раздела EFI - FAT32)
- точка монтирования (здесь /boot/efi)
- флаги (здесь Загрузочный, т.к. именно по сведениям из этого раздела происходит загрузка ОСей в режиме UEFI)
и жмём на Ок: В результате мы с вами видим (выделено красной рамкой), что раздел успешно создан и всё, что мы с вами прописывали присутствует и далее, выделяем мышкой нижнюю позицию Доступное место (выделено зелёной рамкой) и жмём на Создать, либо просто 2 (два) раза кликаем по ней мышкой: И вновь попадаем в дополнительное окно Создания раздела, где мы создадим с вами раздел подкачки со следующими параметрами:
- размер (здесь 2 000 МиБ согласно размеру нашей ОЗУ)
- файловая система (здесь для раздела подкачки - Область подкачки linux)
- точка монтирования (здесь не нужна)
- флаги (здесь Область подкачки)
Для расчета необходимого размера раздела/файла подкачки, можно воспользоваться усредненной таблицей ниже:
Оперативная память (Gb) Файл подкачки (Gb) 1 1 2 1 3 2 4 2 6 2 8 3 12 3 16 4 24 5 32 6 64 8 128 11и жмём на Ок: И видим (выделено красной рамкой), что раздел подкачки успешно создан и всё, что мы с вами прописывали присутствует и далее, выделяем мышкой нижнюю позицию Доступное место (выделено зелёной рамкой) и жмём на Создать, либо просто 2 (два) раза кликаем по ней мышкой: И опять попадаем в дополнительное окно Создания раздела и теперь мы с вами создадим корневой раздел со следующими параметрами:
- размер (здесь пусть будет 15 000 МиБ, но если вы планируете устанавливать много софта, то целесообразно размер увеличить)
- файловая система (здесь для корневого раздела - ext4)
- точка монтирования (здесь /)
- флаги (здесь root)
и жмём на Ок: Снова видим (выделено красной рамкой), что раздел подкачки успешно создан и всё, что мы с вами прописывали присутствует и далее, выделяем мышкой нижнюю позицию Доступное место (выделено зелёной рамкой) и жмём на Создать, либо просто 2 (два) раза кликаем по ней мышкой: Опять попадаем в дополнительное окно Создания раздела, где, наконец, финальное действие, создадём домашнй раздел со следующими параметрами:
- размер (здесь всё оставшееся место МиБ)
- файловая система (здесь для домашнего раздела - ext4)
- точка монтирования (здесь /home)
- флаги (здесь нет необходимости)
и жмём на Ок: И в результате видим (выделено красной рамкой), что домашний раздел нами успешно создан и всё, что мы с вами прописывали присутствует, а также видим и остальные, успешно нами созданные разделы, а значит смело жмём на Далее: Следующее окно (раздел Пользователи) ввода личных, пользовательских данных Что мы с вами и делаем, как на скрине (режим авторизации. Какой выбирать? Решать вам... Здесь Автоматический вход без запроса пароля) и жмём на Далее: Далее, перед установкой, мы в разделе Сводка видим полную сводку всех выполненных нами настроек и манипуляций (т.к. сводка длинная, нужно пролистать её, чтобы увидеть всё, что мы с вами делали).
И, наконец, после просмотра сводки, жмём на Установить: Ну, и теперь набираемся терпения и ждём окончания Установки, в процессе которой, не пугайтесь!!!, на 70% процесса установки, она как будто бы зависнет/остановится и так может длится до 15-20 + мин, в зависимости от мощности вашего компьютера/ноутбука, поэтому не паникуйте, а просто терпеливо ждите, процесс возобновиться: После загрузки и установки всех компонентов системы мы попадаем в раздел Завершить с информацией об окончании установки Ctlos Linux - Готово., где вашаем галочку на Перезагрузить и жмём на Готово: После чего происходит Перезагрузка системы и вход в Загрузчик (GRUB), где, чтобы войти во вновь установленную нами систему Ctlos Linux нажимаем на клавиатуре на Enter или просто ждём 9 сек, ничего не делая, и система автоматически начнёт загружаться: И, вот, накоенец осуществляется первый вход в нашу только что установленную систему с окном Приветствия, где в нижнем правом углу вы видете отмеченный галочкой пункт AutoStart, что означает появление этого окна при каждом старте (если вы не хотите более видеть это окнго, тогда снимите с этого пункта галочку): Ну, и на посошок, давайте посмотрим на Интерфейс нашей системы:
На этом Установка Ctlos Linux завершена
Мы с вами успешно установили на компьютер/ноутбук Ctlos Linux (XFCE).
Всем приятного пользования и успехов!
Установка WhatsApp for Linux в Ubuntu/Linux Mint
2022-01-28 18:54 Владимир Маслов
 В этой статье мы с Вами будем устанавливать очень популярный мессенджер WhatsApp.
В этой статье мы с Вами будем устанавливать очень популярный мессенджер WhatsApp.К сожалению, корпорация Цукерберга Meta (ранее Facebook), после покупки этого мессенджера несколько лет назад (впрочем, как и прежние хозяева) не удосужилась и не проявляет интереса к кросс-платформенности данного мессендежера в сторону Linux и его пользователей.
Но к счастью, не так давно, группа энтузиастов выпустила вполне приличную версию этого мессенджера для Linux - WhatsApp for Linux.
Её мы с вами и будем устанавливать...
Устанавливать мы его с вами будем .deb-пакетом, но основная часть статьи будет не о графическом (GUI) режиме Установки, а о консольно-терминальном.
Т.е. устанавливать мы его будем в Терминале (Ctrl+Alt+T), т.к., на мой взгляд, этот способ наиболее прост и удобен.
Впрочем, после описания установки в Терминале, я покажу установку данного мессенджера и в графическом (GUI) режиме, с помощью утилиты GDebi.
Итак, приступим к Установке и для этого мы открываем с вами Терминал (Ctrl+Alt+T) и поэтапно (в конце инструкции я, как обычно, для шипко ленивых дам однострочный код Установки одной командой в Терминале), пошагово будем её осуществлять.
1. Скачиваем самый свежий, актуальный .deb-пакет мессенджера WhatsApp for Linux в папку /tmp (чтобы система не захламлялась, после перезагрузки все отработанные файлы из неё автоматически удаляются, а значит принудительное удаление скачанного .deb-пакета не требуется, что очень удобно), введя следующую команду/код и нажав на клавиатуре на Enter ↵:
wget -qO- - https://api.github.com/repos/eneshecan/whatsapp-for-linux/releases/latest | grep browser_download_url | grep amd64.deb | cut -d '"' -f 4 | wget -cqi - -O /tmp/whatsapp.deb
И после выполнения команды, мы видим, что .deb-пакет успешно скачан и сохранён в папке /tmp:
2. С помощью программы dpkg устанавливаем в систему WhatsApp for Linux из скачанного нами .deb-пакета, введя следующую команду/код и нажав на клавиатуре на Enter ↵:
sudo dpkg -i /tmp/whatsapp.deb
И в результате выполнения этой команды/кода, мы видим ошибки установки, в частности проблемы с зависимостями, говорящие нам, что в принципе пакет установлен, но он не работаспособен, и, что не настроены, и не установлены дополнительные пакеты, необходимые для работы WhatsApp for Linux: Отчаиваться и расстраиваться не надо, т.к. эта проблема решается легко и непринуждённо!
3. Исправляем возникшую проблему с зависимостями, введя следующую команду/код и нажав на клавиатуре на Enter ↵:
sudo apt install -f
Д/Y - Да
н/n - нет
и нажать на Enter ↵.
Если вы решили Продолжить установку, то можно ничего не вводить/вписывать, а просто нажать на клавиатуре на Enter ↵, тем самым согласившись Продолжить: После чего будет успешно выполнена установка дополнительных пакетов (зависимостей) и полностью настроен и готов к работе наш мессенджер WhatsApp for Linux и нам останется только запустить его:
4. Запускаем, только что установленный нами мессенджер WhatsApp for Linux с последующим автоматическим закрытием Терминала (более он нам не нужен):
whatsapp-for-linux & exit
Ну, и, как я и обещал - Для особливо ленивых - всё выше описанное одной командой (однострочник) в Терминале (Ctrl+Alt+T:
wget -qO- - https://api.github.com/repos/eneshecan/whatsapp-for-linux/releases/latest | grep browser_download_url | grep amd64.deb | cut -d '"' -f 4 | wget -cqi - -O /tmp/whatsapp.deb; sudo dpkg -i /tmp/whatsapp.deb; sudo apt install -f; whatsapp-for-linux & exit
В принципе, Установка WhatsApp for Linux закончена и вам всего лишь остаётся, вооружившись вашим телефоном, последовать инструкции на октрывшемся стартовом окне мессенджера с QR-кодом но...
Но... Ну, а далее, нам с вами надо настроить наш WhatsApp for Linux под свои нужды, чем мы с вами и займёмся...
Итак!
Берём в руки наш телефончик и, следуя инструкции с Welcome-приветствия нашего WhatsApp for Linux, открываем WhatsApp в нашем телефоне и тыкаем на 3 (три) вертикальные точки - ⋮ вверху, справа: В открывшемся контекстном меню, тыкаем на Связанные устройства: В открывшемся окне Связанные устройства тыкаем на ПРИВЯЗКА УСТРОЙСТВА: И после открытия окна Сканировать QR-код, подносим свой телефончик к QR-коду на Welcome-приветствии нашего WhatsApp for Linux, чтобы WhatsApp на нашем телефончике отсканировал его, тем самым привязав наш WhatsApp for Linux к нашему аккаунту: В результате чего, мы в нашем WhatsApp for Linux увидим информационное окно
- Чтобы использовать все функции WhatsApp, такие как съёмку фотографий и запись голосовых сообщений, мы рекомендуем использовать Google Chrome, Mozilla Firefox или Opera. -
где просто жмём на зелёную кнопку ЯСНО: И, наконец, попадаем в наш, практически полнофункциональный (за исключением лишь только функций, описаных на предыдущем этапе в информационном окне) WhatsApp for Linux: И давайте настроим наш WhatsApp for Linux для себя любимого (в данном случае на мой вкус и цвет, а вы уже сами решите, что вам по душе, а что не по душе), нажав в левой адресной колонке мессенджера, в её верхнем, правом углу на 3 (три) вертикальные точки - ⋮, в результате чего выпадет контекстное меню: Где мы жмём на раздел Настройки: В результате, мы попадаем в нашем мессенджере в раздел Настройки: Где, в качестве эксперимента, давайте поменяем Тему оформления нашего мессенджера со Светлой на Тёмную, нажав на раздел Тема: В открывшемся окне, если мы хотим оставить Светлую Тему оформления, мы, или оставляем значение По умолчанию, или выбираем (отмечаем точку мышкой) пункт Светлая и жмём на зелёную кнопку ОК: Если мы, всё же, хотим сменить Светлую Тему по умолчанию на Тёмную, то тогда выбираем (отмечаем точку мышкой) пункт Тёмная и жмём на зелёную кнопку ОК: В результате, наш WhatsApp for Linux переобуется в такую одёжку: Чтобы продолжить настройку нашего мессенджера, в этом же окне, вверху, слева жмём на Стрелку ←, левее Настройки: Попадаем в основное окно нашего мессенджера, но уже в Тёмной Теме: Тут же, если мы хотим получать уведомления/оповещения о входящих сообщениях, жмём мышкой вверху, слева, в бирюзовом баннере Получать оповещения о новых сообщениях на Включить уведомления на рабочем столе >: В выпавшем баннере/уведомлении
- ? Notification Request - Do you allow WhatsApp to send you notifications? (? Запрос на Уведомления - Хотите ли вы, чтобы WhatsApp посылал вам уведомления о сообщениях/событиях?) -
вы, или соглашаетесь принимать уведомления, нажав на Да, или отказываетесь, нажав на Нет (в моём случае, я выбираю Да): И, если вы выбрали Да, то при поступлении, например, нового сообщения в чате пользователя из ваших контактов или в чате группы, на которую вы подписаны, вы увидите вот такой баннер/уведомление, где жмёте на ОК: В результате нажатия на Да, мы попадаем в чат/группу, от которых нам поступил(о) баннер/уведомление: Продолжаем настраивать наш WhatsApp for Linux и жмём в верху, справа на 3 (три) горизонтальные полоски ☰: В результате нажатия, мы с вами видим выпавшее контекстное меню Дополнительных настроек:
- регулировка масштаба интерфейса мессенджера в процентах %
- Close To Tray (запускать и отображать иконку в Трее)
- Start In Tray (запускать свёрнутым в Трее | при неактивном Close To Tray данный пункт недоступен для активации)
- Autostart (запуск в автозагрузке при старте системы)
- Fullscreen (поллноэкранный режим)
- Keyboard Shortcuts (горячие клавиши управления)
- About (о мессенджере)
- Quit (выход из мессенджера) Давайте мы с вами, для эксперимента выберем пункты Close To Tray и Autostart и снова нажмём на 3 (три) горизонтальные полоски ☰, чтобы закрыть контекстное меню: В результате, мы с вами видим, что в Панели задач (Трее) появилась иконка нашего WhatsApp for Linux и, если на неё нажать, то и контекстное меню быстрого управления нашим мессенджером:
- Open (Открыть)
- About (о мессенджере)
- Quit (выход из мессенджера) И, кстати, если мы с вами запустим утилиту/программу Автоматически запускаемые приложения (приложения в Автозагрузке/Автозапуске), мы увидим, что действительно, после нажатия нами на пункт Autostart (запуск в автозагрузке при старте системы), в автозагрузке/автозапуске появлися наш WhatsApp for Linux: Ну, и раз уж наш WhatsApp for Linux успешно запущен и его иконка/ярлык появилась в Панели запуска (Боковая панель), то давайте сразу и закрепим её/его в Панели запуска, чтобы в будущем не искать её/его в Приложениях, а сразу иметь возможность запустить её/его из Панели запуска (Боковая панель), простым нажатием мышкой, нажав на иконку/ярлык ПКМ и в выпавшем контекстном меню нажав ЛКМ на Закрепить на панели (здесь DE Unity, а в базовой системе с DE Gnome SHELL этот пункт контекстного меню имеет название Добавить в избранное...):
В принципе, на этом, Установка в Терминале и Настройка WhatsApp for Linux завершены.
С моей стороны, как я и обещал, остаётся ещё добавить вариант Установки WhatsApp for Linux с помощью графической (GUI) утилиты/программы GDebi, что я и делаю...
Если GDebi у вас в системе не установлена, что весьма вероятно, т.к. в базе, после установки системы, она не присутствует и требует ручной установки, вам следуюет её установить:
sudo apt install gdebi
Далее:
1. Открываем наш любимый браузер и скачиваем .deb-пакет мессенджера по ссылке:
- whatsapp-for-linux_1.4.0_amd64.deb
2. Открываем папку, куда мы скачали наш .deb-пакет и жмём мышкой на него.
3. В выпавшем окне выбираем Открыть с помощью..., жмём на ОК и в выпавшем диалоговом окне выбираем Программа установки пакетов GDebi и жмём на ОК.
4. В открывшемся GDebi жмём на Установить пакет: 5. В выпавшем окне Аутентификации вводим наш пароль Пользователя и жмём на кнопку Аутентифицировать: После чего появится окно выполнения хода установки пакета: И, в результате, финальное окно GDebi, подтверждающее, что пакет успешно установлен и GDebi можно закрыть.
В качестве ещё одного варианта Установки, вы также можете воспользоваться Центром Приложений и через поиск по ключевому слову gdebi найти в нём эту утилиту/программу и Установить её.
А далее, всё, как после Установки в Терминале - Настройка параметров.
Удалить WhatsApp for Linux из системы можно командой/кодом в Терминале:
sudo apt purge whatsapp-for-linux*; sudo apt autoremove; rm -Rf .cache/whatsapp-for-linux .config/whatsapp-for-linux .local/share/webkitgtk/localstorage/https_web.whatsapp.com_0.localstorage .local/share/webkitgtk/databases/indexeddb/v1/https_web.whatsapp.com_0
На этом всё. Основные варианты Установки WhatsApp for Linux нами испробованы и нам остаётся лишь наслаждаться пользованием этого одного из самых популярных мессенджеров в Мире.
Всем приятного пользовния и успехов!!!
Менеджер расширений GNOME делает поиск и установку расширений оболочки без использования веб-браузера
2022-01-26 12:49 Unknown
- Просмотр и поиск расширений с сайта extensions.gnome.org
- Установка
- Включение и отключение расширений
- Удаление
- Скриншоты
- Настройки расширений
- Проверка совместимости версий оболочки GNOME
- Сортировка результатов поиска
Приложение имеет две вкладки: Installed (Установленные) и Browse (Обзор расширений), а также кнопку вкл/выкл всех расширений.
Прежде чем установить то или иное расширение, пользователь может посмотреть его скриншот, нажатием на стрелку напротив искомого расширения.
С Новым 2022 Тигриным Годом!!!
2022-01-17 11:16 Владимир Маслов
 От лица авторов нашего блога - двух Владимиров - Поздравляем всех читателей с Наступающим Тигриным Новым 2022 Годом!!!
От лица авторов нашего блога - двух Владимиров - Поздравляем всех читателей с Наступающим Тигриным Новым 2022 Годом!!!От всей души желаем Вам самого главного в Наступающем Году - ЗДОРОВЬЯ!!!
Всем Благополучия, Процветания, Успехов во всех начинаниях!!!
Ну, и Финансового Благополучия всем, чтобы позволить себе всего, чего хочется и желается!!!
В Новом Году мы продолжим радовать вас интересными, познавательными статьями о нашем с вами самом любимом хобби - Linux!
Всем Добра и Радости!!!