 Процесс создания скриншотов является очень распространённой задачей у любого сёрфера, зарабатывающего в буксах на выполнении заданий. Рекламодатели требуют создавать скриншоты для подтверждения того, что исполнитель действительно выполнил задание и тогда, когда другие методы проверки выполненной работы невозможны или могут быть не точны. Наиболее часто я сталкивался с необходимостью создания скриншотов в заданиях, связанными с играми. В одной из первых статьей на этом блоге уже рассказывалось о 2-х способах создания скриншотов и один из них — при помощи сервиса Joxy. Недостаток Joxy в том, что необходимо ставить отдельную программу на компьютер, которая больше не нужна ни для чего кроме как создавать скриншоты c автоматической загрузкой их на хостинг. В данной же статье я хотел бы предложить, на мой взгляд, более интересный и даже ещё более простой вариант — создавать скриншоты при помощи сервиса Яндекс-Диск, который служит для хранения ваших файлов в онлайне. Дело в том, что программа Яндекс-Диск, установленная на компьютере позволяет ещё и при помощи горячих клавиш создавать скриншоты с возможностью быстрого редактирования и автоматическим сохранением в онлайн-диск, откуда вы сразу можете получить ссылку на этот скриншот.
Процесс создания скриншотов является очень распространённой задачей у любого сёрфера, зарабатывающего в буксах на выполнении заданий. Рекламодатели требуют создавать скриншоты для подтверждения того, что исполнитель действительно выполнил задание и тогда, когда другие методы проверки выполненной работы невозможны или могут быть не точны. Наиболее часто я сталкивался с необходимостью создания скриншотов в заданиях, связанными с играми. В одной из первых статьей на этом блоге уже рассказывалось о 2-х способах создания скриншотов и один из них — при помощи сервиса Joxy. Недостаток Joxy в том, что необходимо ставить отдельную программу на компьютер, которая больше не нужна ни для чего кроме как создавать скриншоты c автоматической загрузкой их на хостинг. В данной же статье я хотел бы предложить, на мой взгляд, более интересный и даже ещё более простой вариант — создавать скриншоты при помощи сервиса Яндекс-Диск, который служит для хранения ваших файлов в онлайне. Дело в том, что программа Яндекс-Диск, установленная на компьютере позволяет ещё и при помощи горячих клавиш создавать скриншоты с возможностью быстрого редактирования и автоматическим сохранением в онлайн-диск, откуда вы сразу можете получить ссылку на этот скриншот.
А ссылка может как раз понадобиться, например, для вставки в отчёт выполняемого задания в SEOSprint. Таким образом программа Яндекс-Диск, установленная на вашем компьютере будет выполнять сразу 2 полезных функции: хранение в онлайн указанных вами файлов и быстрое создание скриншотов. Также, быстрое создание скриншотов может пригодиться и для каких-то других целей, ведь это удобнее чем пользоваться встроенными «Ножницами» в Windows :)
Создание и редактирование скриншотов в Яндекс-Диск
Итак, для начала работы, на ваш компьютер уже должна быть установлена программа Яндекс-Диск. Если её ещё нет, то установите её и если есть вопросы по установке и настройке, то прочитайте статью, на которую дана ссылка выше. После того как Яндекс-Диск будет установлен, вы можете загружать ваши файлы в онлайн-хранилище и иметь к ним доступ из любой точки где есть интернет. Но я немного отошёл от главного...
Настройки создания скриншотов
Перед тем как пользоваться встроенной в Яндекс-Диск утилитой для скриншотов, откроем соответствующие настройки. Для этого щёлкаем правой кнопкой мыши по значку Яндекс-Диска в трее и выбираем пункт «Настройки»:
Сразу откроется нужная нам вкладка «Скриншоты». На этой вкладке можно изменить сочетания клавиш, которыми будут создаваться скриншоты различных областей. Я для себя оставил заданные по умолчанию сочетания клавиш. Если вы хотите поменять клавиши для создания скриншота любой из выбранных вами областей, выделите нужную опцию и нажмите «Изменить сочетание»:
Находясь в следующем открытом окне, зажмите на клавиатуре новое сочетание клавиш и нажмите «ОК»:
После того как установите нужные сочетания клавиш, нажмите «ОК» в главном окне настроек.
Я чаще всего пользуюсь возможностью сделать скриншот выбранной области экрана, т.е. клавишами Ctrl+Shift+1 по умолчанию.
Переходим непосредственно к процессу создания скриншотов и их быстрому редактированию.
Создание и быстрое редактирование скриншотов
Как вы уже поняли, скриншоты создаются при помощи нажатия определённых сочетаний клавиш.
Например, мы хотим сделать скриншот всего экрана. Для этого нажимаем соответствующее сочетание клавиш на компьютере, которое вы задавали ранее в настройках (или оставили те, что были по умолчанию). Т.е. в моём случае, для создания скриншота всего экрана нужно нажать сочетание «Ctrl+Shift+3», потому что так задано в настройках и я предпочёл ничего не менять:
Нажав эти кнопки, у меня сделается скриншот всего экрана, который сразу же откроется в мини-редакторе от Яндекса-Диска. ... Читать далее >>
Вступите в группу, и вы сможете просматривать изображения в полном размере

Это интересно
0
|
|||

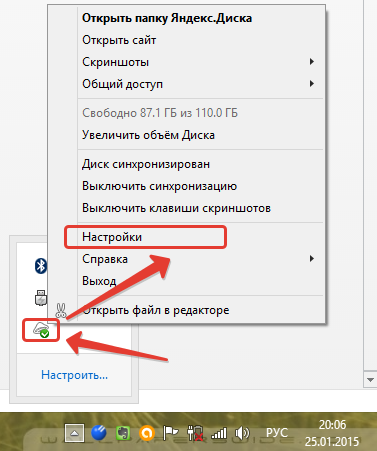
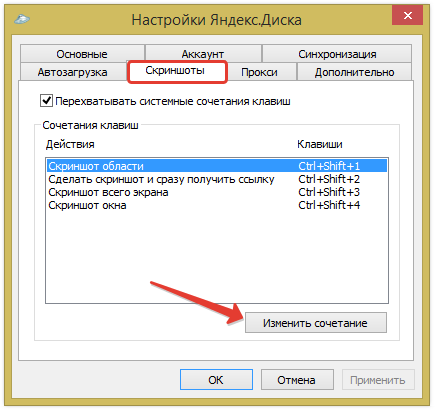


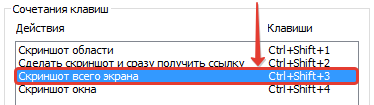


Последние откомментированные темы:
-
Лучший чат-бот с искусственным интеллектом - какой из них вам подходит?
(1)
boris 1
,
13.01.2022
-
Новогоднее украшение рабочего стола ПК
(1)
Елена2022
,
21.12.2021
-
Как JPG преобразовать в Word с распознаванием текста
(1)
Olejaweb
,
13.11.2021
-
Как вернуть классическое ленточное меню в проводник Windows 11
(1)
Сергей Михайлов сын
,
26.10.2021
20240420042955