Скачать здесь: http://www.pclinuxos.com/get-pclinuxos/
Изначально PCLinuxOS основывался на Mandrake Linux (нынешнее название Mandriva Linux), но затем стал независимым дистрибутивом
Этот самый Linux нацелен на настольные ПК и вполне подходит для дома и/или малого/среднего бизнеса. Меньшее внимание уделяется поддержке серверов, хотя пакеты для большинства серверных задач доступны в репозитории.
PCLinuxOS — это LiveCD дистрибутив Linux (т.е. может работать с диска или флешки) с возможностью установки операционной системы на жесткий диск. Для удобства пользователей в дистрибутив включена поддержка популярных мультимедийных форматов и встроено большое количество свободных и проприетарных драйверов для максимальной поддержки оборудования (принтеров, сканеров, тачпадов, wi-fi, bluetooth и прочих, прочих, прочих).
PCLinuxOS поддерживает более чем 85 языков, включая русский. Офисный пакет LibreOffice в системе не предустановлен, но эта возможность есть и она осуществляется через скрипт lomanager.
В случае установки обычно получается так, что, как ни крути,- это операционная система, которую Вы устанавливаете один раз, а потом только обновляете, постоянно поддерживая в актуальном состоянии. Обновления для дистрибутивавыходят ежедневно. Однажды установив систему Вам не потребуется её переустанавливать при выходе новой версии (как, например, это бывает в Ubuntuили Linux Mint). Используя менеджер пакетов Synaptic, пользователи могут просто поддерживать свою систему в актуальном состоянии.
Можно долго описывать сию радость жизни, но думаю лучше сразу опробовать его в деле ![]()
Установка PCLinuxOS для Вашего компьютера
В первую очередь, если нет свободного раздела по умолчанию, нужно выделить место для PCLinuxOS. Для этого можно воспользоваться бесплатным GParted либо платным Acronis Disk Director.
Ваша задача, если свободного раздела на диске нет, «откусить» раздел размером минимум в 32 ГБ (мы будем рассматривать именно этот вариант в качестве примера). После того как Вы сие проделали, остается лишь в это пустое пространство установить PCLinuxOS. Делается это весьма легко, а именно..
Для начала cкачайте iso-образ диска PCLinuxOS (рекомендуется образ с KDE):
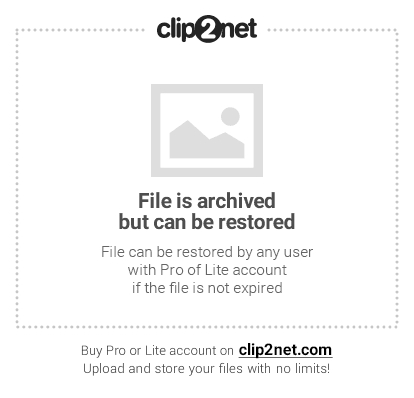
После чего запишите образ на диск при помощи, скажем, SCDWriter, процесс записи которым мы описывали, скажем, в этой статье.
Далее нам нужно попасть в такую штуку как BIOS , где выставить загрузку с DVD/CD-диска, дабы загрузится с только что записанной болванки. В BIOS попасть можно нажимая клавишу DEL на самой ранней стадии загрузки компьютера, либо клавиши F1-F12 (подойдет только одна из них) на ноутбуках. Внутри нас интересует раздел Boot, т.е связанный с загрузкой, где Вы и должны выбрать приоритетом вышеупомянутое устройство, т.е читалку дисков.
Если Вы всё сделали правильно, то при дальнейшей загрузке появится меню PClinuxOS с LiveCD. Для начала, выберите первый пункт.
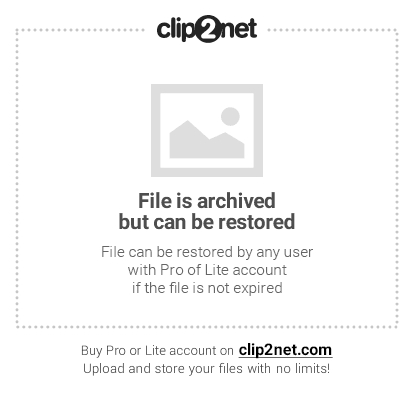
Далее Вам предложат выбрать раскладку клавиатуры (нас здесь интересует, в большинстве своём, думаю, «Russian«), а в следующем окне выберите комбинацию клавиш для переключения раскладок клавиатуры (например, Alt+Shift).
После сего действа LiveCD загрузится и Вы получите полностью работоспособную систему, которую можно проверить (особенно на поддержку оборудования), а уж потом только установить на жесткий диск. В ходе проверки не удивляйтесь задержкам на Ваши действия, ибо чтение ведется с диска в приводе, что весьма и весьма не быстрый процесс, да и зависит он от скорости болванки на которую Вы произвели запись.
Если Вы со всем ознакомились и готовы попробовать, то запустите расположенный на рабочем столе скрипт Install PCLinuxOS, набрав пароль «root» (root, в данном случае, это не имя суперпользователя, а именно пароль, который нужно набрать).
Далее Вы должны увидеть окно в духе того, что отображено на картинке ниже. В нём остается только нажать «Next«:
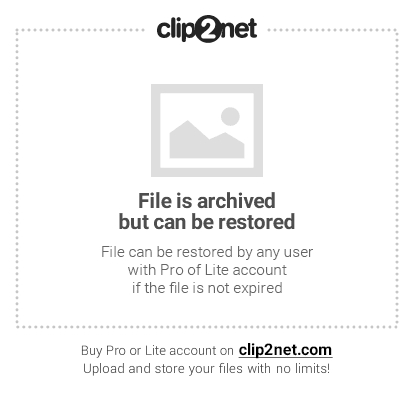
После сего Вы попадете в окно разметки диска. Здесь мы выбираем пункт «Custom disk partitioning» («Ручная разметка диска«). Здесь и далее будьте предельно внимательны!
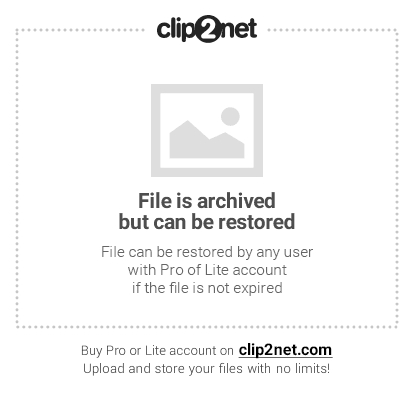
Обязательно убедившись, что поставили вышеозначенный кружочек, а следующим шагом мы с Вами жмём «Next» и видим заранее подготовленную нами для установки структуру диска, т.е диск С:\, D:\ и иже с ними. После чего чего жмём на эту пустую (третью по счёту в данном примере) область и следом давим на появившуюся справа кнопку «Create» (т.е. «Создать раздел«).
В появившемся окошке, выбираем мышкой:
- Размер раздела — 20 ГБ (12 ГБ оставляем пока свободным);
- Файловую систему Ext4 (она уже будет стоять по умолчанию);
- Точку монтирования /.
- Жмем «Ok«.
Затем опять жмем на пустое место в уже 12 ГБ.
- Размер раздела — 10 ГБ (в общем сколько не жалко, здесь будут храниться ваши данные);
- Файловую систему Ext4 (она уже будет стоять по умолчанию);
- Точку монтирования home.
- Жмем «Ok«.
В итоге сего разделения у нас осталось еще 2 Гб пустого места (он отображается маленьким разделом в самом конце диска). Нажимаем на него и снова жмем «Create«. Это будет файл подкачки.
В появившемся окне выбираем мышкой:
- Размер раздела — 2 ГБ (задействуем все оставшееся пространство);
- Файловую систему Linux swap;
- Жмем «OK«.
Всё, диск мы разметили.
Теперь, чтобы созданные нами разделы были физически записаны на диск, нажмите кнопку «Done» внизу окошка разметки, после чего Вас спросят: «Вы уверены, что хотите применить изменения? Ведь размеченные вами разделы будут отформатированы«.
Не бойтесь, отформатируется только пустое пространство в 32 Гб, ваши разделы с Windows и информацией останутся нетронутыми.
Далее начнется установка PCLinuxOS в раздел ext4 размером в 32 Гб, который мы только что создали. Установка довольно быстрая, но можно пойти попить чаю и оставить компьютер в покое.
После установки же, немного подумав, появится окно настройки загрузчика Grub. Наша цель, — это сделать так, чтобы Grub мог загружать при включении компьютера и PCLinuxOS, и Windows. Делается все очень просто — ничего не трогайте в настройках загрузчика ![]()
Grub по умолчанию установится в MBR — загрузочную область жесткого диска (/dev/sda/ или /dev/hda).
Так же можете в «Main options» поменять длительность паузы перед загрузкой (время выбора какую ОС запускать) в секундах (по умолчанию стоит 10 секунд, но можете поставить, к примеру, 5).
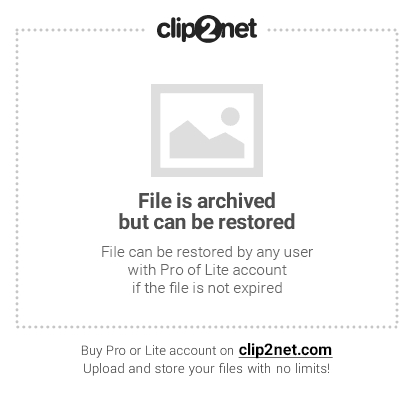
Когда появится окошко настройки Grub, то, скорее всего, у Вас отобразится три пункта с Linux, один из которых будет загружаться по умолчанию (знак *), а четвертым пунктом будет Windows.
Если Windows нет, то справа нажмите на кнопку «Add» (т.е. «Добавить«) и выберите раздел, скорее всего, будет /dev/sda1, и нажмите «Ok«. Windows будет добавлен в загрузку.
Если хотите, чтобы по умолчанию загружался Windows, а не PCLinuxOS, мышкой два раза щелкните по пункту Windows и поставьте галочку в поле «Make default» (Сделать по умолчанию), нажмите «Ok«. Windows будет загружаться по умолчанию (рядом появится знак *).
Далее нажмите «Finish«. И только тогда загрузчик с настроенными вами параметрами будет установлен в MBR жесткого диска.
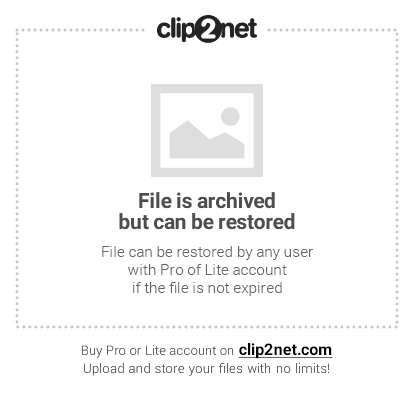
Собственно, на сим всё и Вы увидите сообщение об упешной установке PCLinuxOS. Закройте его и перезагрузите компьютер для настройки пароля root (администратора) и пароля обычного пользователя.
После перезагрузки вы увидите меню загрузчика Grub. Клавишами вверх-вниз выберите пункт «Boot PCLinuxOS» (загрузитьPCLinuxOS) и нажмите «Enter«.
Если говорить о визуальной составляющей, то дождитесь появления такого окна, как ниже на скриншоте, где задайте пароль суперпользователя root. Желательно задать пароль побольше и посложнее (это безопасность Вашей системы). Повторите пароль и нажмите «Next«.
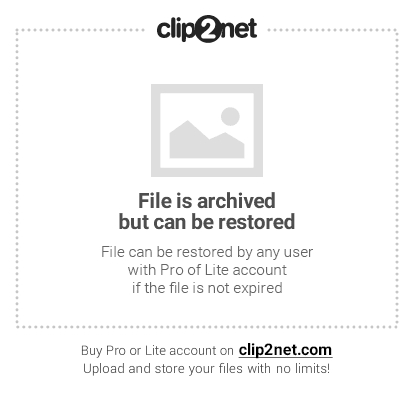
Задайте Ваше имя (английскими буквами), логин и пароль обычного пользователя для дальнейшего входа в систему. Повторите пароль и нажмите «Next«.
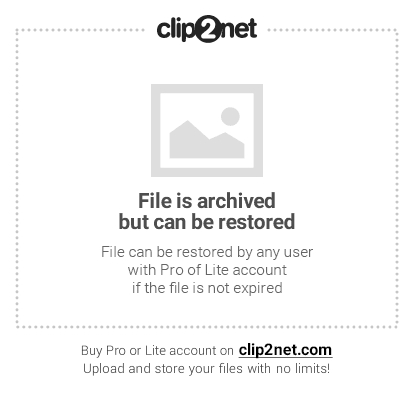
Мышкой выберите только что созданного пользователя и введите его пароль (простого пользователя, не root. Из-под root‘а работать крайне не рекомендуется).
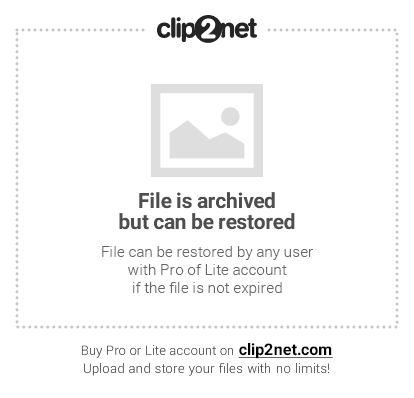
После ввода логина и пароля обычного пользователя Вы попадете в установленную систему. Установка PCLinuxOS закончена!
Теперь давайте пройдемся по нюансам с системой связанными.
Русификация PCLInuxOS
Для выбора русского языка потребуется следующее:
- Откройте пакетный менеджер Synaptic.
- Обновите список пакетов.
- Наберите в поиске -ru, где из предложенного списка пакетов выберите и установите следующие пакеты:
- app-defaults-ru
- aspell-ru
- firefox-ru
- gimp-help-ru
- kde4-l10n-ru (для русификации KDE)
- locales-ru
- man-pages-ru
- mozilla-thunderbird-ru (если хотите русифицировать Mozilla Thunderbird)
- myspell-ru_RU
- При желании также можно установить x11-font-cyrillic
- После установки зайдите в Control Center PCLinuxOS, выберите появившийся русский язык и страну «Россия«.
- Перезагрузите компьютер.
- После перезагрузки необходимо положительно ответить на предложение системы переименовать (русифицировать) папки в вашем домашнем каталоге.
- Затем зайти в «Настройку рабочего стола KDE«-«Основные параметры внешнего вида и поведения«-«Локаль» и там во вкладке «Страна» выбрать «Россия«. Нажать «Применить«.
- Теперь PCLinuxOS русифицирован.
Можно радоваться родному и великому ![]()
Обновление PCLinuxOS в качестве Вашей ОС.
Сразу же после установки PCLinuxOS, таки будет полезным обновить систему и прикладное программное обеспечение. Делается это следующим образом:
- Подключите Интернет, если он еще не подключен
- Откройте, набрав пароль root, пакетный менеджер Synaptic.
- Зайдите в «Настройка» — «Репозитории«. Отметьте галочкой один (максимум два) источника обновлений.
- Обновите список пакетов («Получить сведения«).
- Затем нажмите кнопки «Отметить для обновления» и «Применить«. Вся система будет обновлена.
Готово. Давайте перейдем к программам.
Установка LibreOffice
Рассмотрим пример установки офисного пакета.
- Подключите интернет.
- Откройте, набрав пароль root, пакетный менеджер Synaptic.
- Зайдите в «Настройка» — «Репозитории«. Отметьте галочкой один (максимум два) источника обновлений.
- Обновите список пакетов («Получить сведения»).
- Обновите всю систему (иначе скрипт сам попросит сделать это), нажав на кнопки: «Отметить для обновления» и «Применить«.
- Выйдите из Synaptic. Запустите расположенный на рабочем столе скрипт LOmanager (LibreOffice Manager), набрав пароль root.
- Выберите русский язык, подождите, пока скрипт установит LibreOffice.
Готово. Теперь можете работать с документами.
Установка прочих программ в PCLinuxOS
Всё, в общем-то, аналогично офисному пакету:
- Подключите Интернет.
- Откройте, набрав пароль root, пакетный менеджер Synaptic.
- Зайдите в «Настройка» — «Репозитории«. Отметьте галочкой один (максимум два) источника обновлений.
- Обновите список пакетов («Получить сведения»).
- Выберите нужную программу либо через пункт «Разделы«, где перечислены все находящиеся в репозитории программы с подробным описанием, либо набрав в поиске («Искать») имя программы на английском (оно должно быть вам точно известно), правой кнопкой мыши нажать на найденном пакете и выбрать «Отметить для обновления«.
- Программа вполне может спросить зависимости*. Согласитесь, нажмите «Применить«. Выбранная программа будет установлена.
- Чтобы установить программу нужной вам версии (например, если обновленная программа оказалась с проблемами и нужно вернуть старую версию), зайдите в меню Synaptic —> «Пакет» —> «Указать версию» и выберите нужную вам. Затем стандартно(см. выше) установите.
Такова вот процедура. Если интересно, то ниже приведен список программ, которые можно рекомендовать к установке в данном пакете. Вот они:
- Krusader — Файловый менеджер
- Wine — Для запуска Windows программ
- Guake — Выпадающий терминал (очень удобная вещь)
- Chromium
- AcetoneISO — монтирование образов дисков (iso)
- ISO Master — аналог UltraISO
- Avidemux/Kdenlive/OpenShot — редакторы видео
- VLC — отличный видеопроигрыватель
- recordMyDesktop — захват видео с экрана
- BleachBit — аналог CCleaner
- Cairo-Dock — док для linux
===================================================

Это интересно
+6
|
|||



Последние откомментированные темы:
-
Проблемы, возникающие при работе в Linux
(1)
vik7
,
21.11.2017
20240424060256