
11.04.2017
Доброго времени суток, дорогие друзья, знакомые, читатели и прочие личности.
Пока все старательно пиарят платную Start10, которая позволяет вернуть привычное меню Пуск в Windows 10, мы вновь хотим напомнить Вам про существование наивеликолепнейшей и бесплатной программы Classic Shell, которая позволяет настроить меню "Пуск" хоть в Windows 10, хоть в Windows 8, хоть в Windows 7, и настроить панель задач как раз таким образом как Вам привычно.

Гигантские значки, свернутые иконки в трее, громоздкий ужас по нажатию на саму кнопку "Пуск" и прочие ужасы жизни навсегда покинут Вас или наоборот вернутся из какой-либо версии системы, собственно, на Ваш выбор. Если захотите, то сможете настроить один вид "Start" (пуск) на одно нажатие кнопки мышки, другой вид на вызов с клавиатуры по кнопке "Winkey", а третий как-нибудь еще.
В частности, можно будет совместить Win10 плитки, свернув их в вызов по нажатию одной кнопки или вообще поставить себе привычное, мелкое, классическое Windows XP меню, без всяких Glass (или с ними) эффектов и прочее прочее прочее.
Давайте приступим.
Установка Classic Shell для настройки "Пуск" в Windows 7/8 или 10Давайте посмотрим какие есть варианты, благо их предостаточно, каждый из них узнает пользователь со стажем, и, что здорово, каждый можно настроить под свои нужды. Например, такой вот (все скриншоты, здесь и далее, кликабельны):
Или вот такой вот (одноколоночный с мелким значками):
Совсем простенький вот такой (стиль из XP) в две (или одну) колонки:
Пуск, который по нажатию на кнопку "Меню "Пуск"" открывает типовые плитки Windows 10, а по нажатию на "Все программы" открывает в свободном пространстве:
Можно, как я уже говорил, включать-выключать прозрачность панели пуск, менять цвет, включать-выключать отображение имени пользователя, количество колонок и другие эффекты, красивости, удобности, элементы меню и прочие "хвосты".

Установка предельно проста, бесплатна и программа поддерживает русский язык. Скачать Classic Shell можно с сайта разработчика или с яндекс.Диска :
Достаточно взять её (скачать) и запустить установку (которая предельно проста и, на момент обновления материала, не навязывает Вам ничего лишнего, кроме лицензии и пути установки):
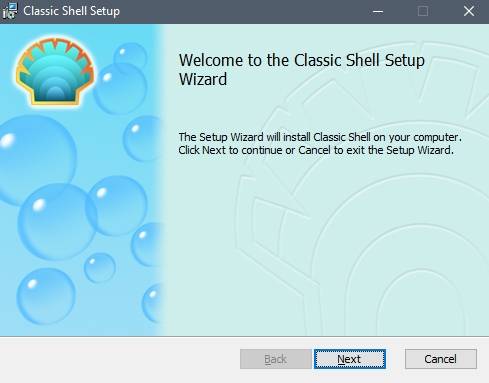
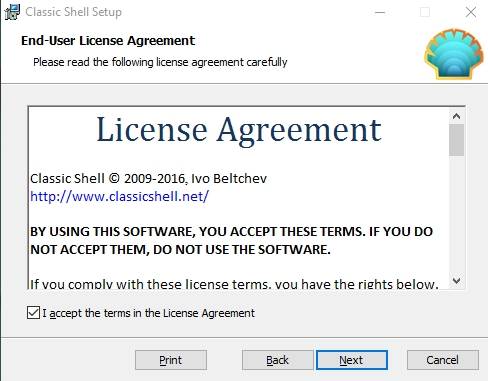
В конце так же будет предложено открыть файл Readme, но этого Вы можете не делать, благо у Вас есть эта статья, а посему можете снять галочку "View Readme file".
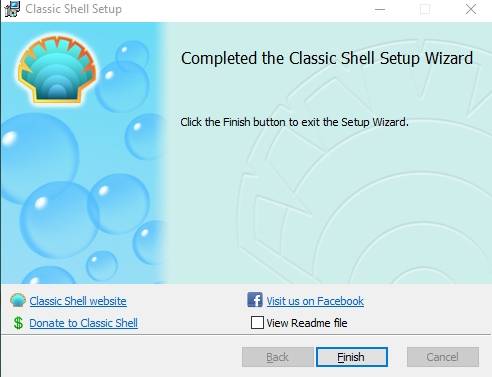
После установки Classic Shell может потребоваться перезагрузка. Сделайте её, предварительно сохранив открытые документы, закрыв программы и прочее (в общем и целом всё как всегда).
Как настроить меню "Пуск" вида Windows 7/8/10 и настроить его под свои нуждыПосле перезагрузки, если она была нужна, нажмите правой кнопкой мышки на значок Вашего "Пуска" и выберите пункт "Настройка", что уже, само по себе, откроет настройки Classic Shell (на данному этапе это может быть кнопка "Settings", т.е выпадающее меню может быть на английском):
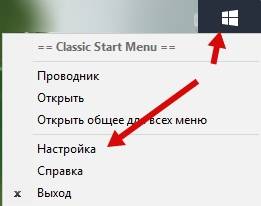
Если ничего подобного, по нажатию мыши Вы не получили, то легко найдите Classic Shell в списке программ, практически независимо от любого пуска, где Вам необходимо будет вызвать пункт "Classic Start Menu Settings":
Так или иначе, Вы попадете в список настроек, который выглядит как меню с кучей вкладок, где, в первую очередь нас интересует подвкладка "Language" (чтобы её увидеть может потребоваться поставить галочку "Show all settings" вверху, возле строки поиска:
Здесь (на вкладке Language) Вы выбираете русский язык, чтобы программа была на русском и, перед тем как нажать в кнопку "ОК", нажимаете внизу кнопку "Check for Updates" и правее кнопку "Click here to install it". После этого произойдет процесс загрузки и установки перевода, после чего надо нажать OK и, вполне вероятно, сделать перезагрузку системы.
На выходе, т.е после возможной перезагрузки, Вы получите русское меню настроек Classic Shell для меню "Пуск":
Как видите, каждая из них подписана и достаточно проста в управлении. Например, для начала, на вкладке "Стиль меню "Пуск"" Вы можете выбрать одну из, допустим, 3 стилей, поменять изображение кнопки "Пуск" и сделать донастройку обложки, нажав на кнопку "Выбрать обложку" под одним из стилей:
Здесь Вы можете сделать дополнительный стиль обложки, плюс задать различные параметры, будь то размер шрифта, отображение имени пользователя, наличие боковой панели или её отсутствие, непрозрачность и другие разности в зависимости от выбранного подстиля:
На каждом этапе Вы можете проверить как Выглядит Ваш новый "Пуск", тыркая в него кнопкой мыши. Изменения обычно отрисовываются мгновенно, так что ошибиться сложно.
Тем, кому этого мало, могут настроить элементы, оставив хоть один из них (или самый минимум), либо наоборот показав их все, что делается на вкладке "Особые элементы":
Здесь Вы можете включить отображение файлов пользователя, недавних элементов, избранного, проводника (мой компьютер) и черт знает чего еще.
Для наглядности, на вкладке "Настройка меню "Пуск"" есть представленные в виде двух колонок, собственно, элементы этого самого пуска, перемещая их в соответствующий столбец (столбцы подписаны) можно сделать настройку еще более детальной:
Особо творческие наркоманы люди могут настроить тип анимации, размер значков, сглаживание шрифтов, скорость появления меню, анимацию подменю и всё всё всё, например, используя вкладку "Вид меню" или "Общее поведение":
Ну и понятно, что можно настраивать звуки, сам значок кнопки пуска, строку поиска, реакцию на сочетание кнопок (например с клавиатуры открывать один стиль, по кнопке с другой) и всё остальное, благо для этого достаточно погулять повкладкам, поиграть с настройками и попробовать всё, что душе угодно.

Предварительно, перед экспериментами полезно сделать архивацию параметров для быстрого их восстановления на нужном этапе, полного сброса или для переноса на другие компьютеры, если Вам это необходимо. Всё это делается возле кнопки "ОК", что, думаю, многие заметили и сами.
Если Вы сидите в той же Windows 10 и любите всякого рода цвета, то Вы можете в типовой (в самой системе) настройке "Персонализация" задать нужный для Вас цвет, прозрачность и подкрутить другие настройки (благо они успешно учитываются) на случай, если каким-то мистическим образом настроек Classic Shell для "Пуск'а" Вам было мало.
На сим, пожалуй всё.
На последок:С более детальной настройкой, что называется, под себя, каждый справится сам, благо навязывать Вам какие-либо свои предпочтения я не берусь. В крайнем случае можно просто подкрутить необходимое и оставить всё как есть, причем сделать это совершенно бесплатно, с переносом настроек и другими полезностями, в отличии от того же Start10.

Это интересно
0
|
|||

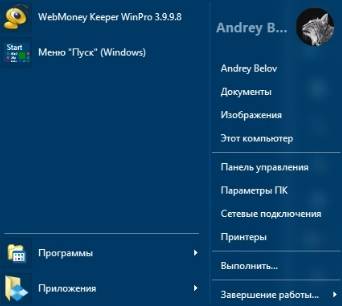

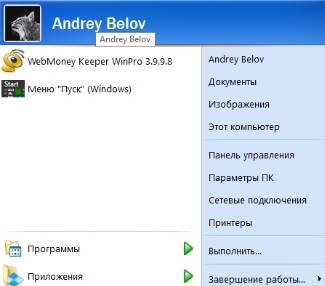
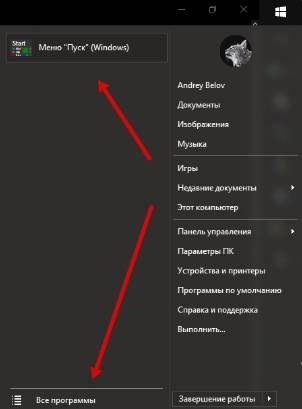
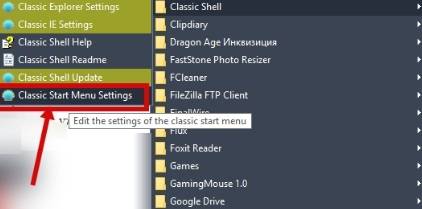
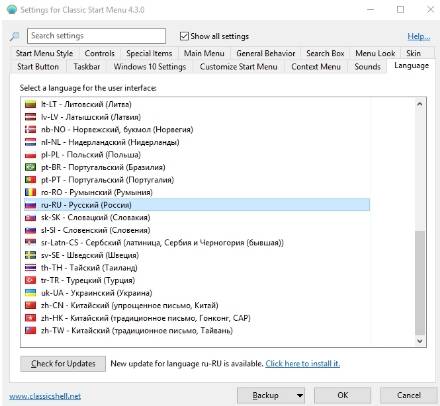
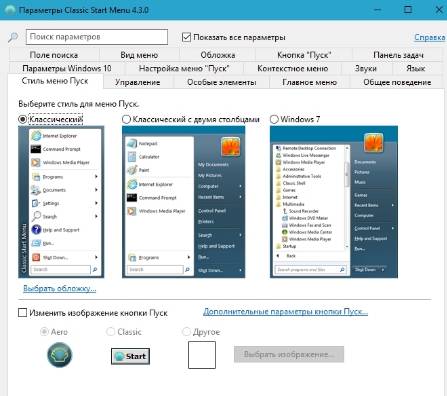


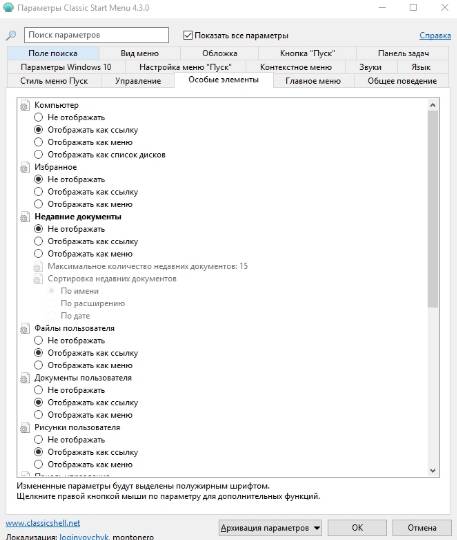
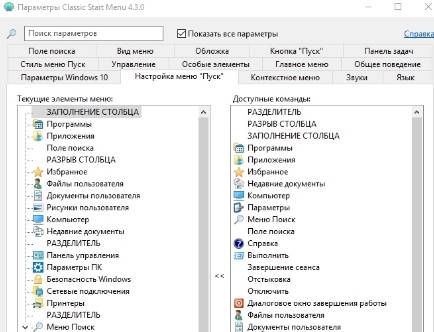
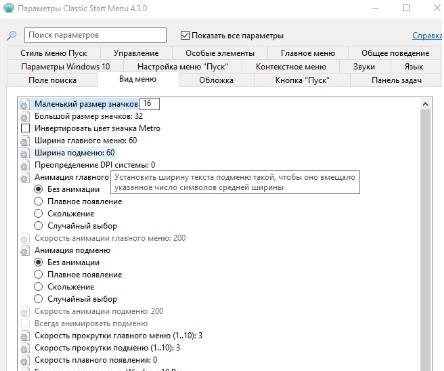
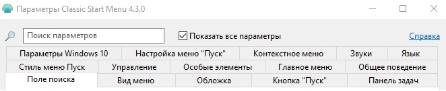
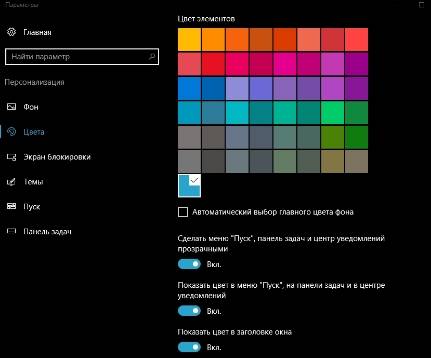


Последние откомментированные темы:
-
Как выполнить обновление BIOS на компьютере?
(1)
Viktorvyam
,
07.09.2021
-
Самые распространённые и удобные сочетания клавиш в Word?
(1)
gennady 44
,
06.07.2021
-
Как должна быть проведена очистка DNS кэша windows 10 два метода
(1)
Ale-ale
,
19.06.2021
-
Программа для решения математических примеров и заданий
(2)
Сергей В..
,
16.06.2021
-
Очистка реестра Windows — Shellbag Analyzer & Cleaner
(1)
gennady 44
,
10.06.2021
-
Бесплатная программа для снятия скриншотов
(1)
Буратино00
,
05.06.2021
-
Восстановление Windows 10 из резервной копии средствами системы
(1)
gennady 44
,
28.05.2021
-
Контроль памяти в Windows 10
(1)
gennady 44
,
26.05.2021
-
Очистка компьютера с Windows — System Ninja
(1)
gennady 44
,
23.05.2021
-
Программа поможет вам найти и удалить ненужные дубликаты файлов
(1)
AlenaS
,
17.05.2021
20240423093012