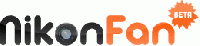Рассылка закрыта
При закрытии подписчики были переданы в рассылку "Как стать мастером фотографии?" на которую и рекомендуем вам подписаться.
Вы можете найти рассылки сходной тематики в Каталоге рассылок.
Настройки изображения в Camera Raw
|
| В избранное | ||