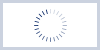В прошлой статье мы с вами рассматривали древнейший механизм синхронизации данных, реализованный в Windows — ПОРТФЕЛЬ. Данный способ синхронизации древнейший, но не единственный. Также в Windows Vista синхронизацию данных можно возложить на плечи механизма автономных файлов. И, чего греха таить, сторонних программ, обладающих большими возможностями. Но сторонние программы мы рассматривать не будем, а вот с автономными файлами познакомимся поближе. А кроме того, мы рассмотрим работу с загадочным ЦЕНТРОМ СИНХРОНИЗАЦИИ — нововведением Windows Vista, призванным упростить процесс синхронизации данных. И, конечно, остальные стандартные способы синхронизации, которые поддерживает Windows Vista.
ЦЕНТР СИНХРОНИЗАЦИИ — это нововведение операционной системы Windows Vista, которое представляет собой оболочку для выполнения задач синхронизации различных устройств и данных. Например, с его помощью можно выполнить такие виды синхронизации:
* синхронизация данных между компьютером и КПК (коммуникатором);
* синхронизация мультимедиа данных между компьютером и переносным устройством;
* Синхронизация записей баз данных Microsoft SQL Server;
* Синхронизация автономных файлов между двумя компьютерами сети.
То есть, по своей сути ЦЕНТР СИНХРОНИЗАЦИИ является лишь мастером, объединяющим в себе все виды синхронизации, для выполнения которых в предыдущих версиях Windows приходилось пользоваться отдельными диалогами или программами. Настройка же этих видов синхронизации, как и прежде, выполняется при помощи отдельных диалогов и программ.
Открыть ЦЕНТР СИНХРОНИЗАЦИИ можно несколькими способами:
* одноименный значок папки ПАНЕЛЬ УПРАВЛЕНИЯ;
* а можно создать папку с именем папка.{9C73F5E5-7AE7-4E32-A8E8-8D23B85255BF}, после чего она преобразится в значок, открывающий ЦЕНТР СИНХРОНИЗАЦИИ.
Синхронизация компьютера и КПК
Как мы уже выяснили, в наше время признаком делового человека является наличие портфеля. Либо настоящего, либо «компьютерного». Однако помимо портфеля современный деловой человек никак не сможет обойтись без коммуникатора или КПК. Это те устройства, которые безумно облегчают жизнь в дороге. С их помощью вы не только сможете прочитать различные документы в форматах DOC, TXT, PDF, но даже подводить годовые отчеты в Excel, писать заметки, выходить в Интернет, просматривать электронную почту, и, конечно, слушать музыку и смотреть фильмы.
Но опять на пути нашего счастья возникают огромные стены. Как же нам перенести данные в наш коммуникатор? И как же нам перенести их обратно на компьютер после того, как мы поработали с ними в коммуникаторе? А как нам перенести адресную книгу с компьютера на коммуникатор?
На все эти и на многие другие вопросы существует только один ответ: синхронизация данных. Но не стоит рано радоваться: узнать ответ на описанные выше вопросы, это даже не полдела, это только его четверть. После этого нам нужно выполнить самую важную задачу — установить мастер WINDOWS MOBILE DEVICE CENTER, который упростит процесс синхронизации компьютера с КПК. Данный мастер пришел на смену используемой ранее программе ActiveSync. Скачать его можно как вручную с сайта Microsoft, так и при помощи мастера автоматического обновления (перед этим подключите свой коммуникатор к компьютеру).
На заре появления операционной системы Windows Vista вы не могли работать с коммуникаторами и КПК без установки мастера WINDOWS MOBILE DEVICE CENTER. По крайней мере, коммуникатор Qtek S200 на базе Windows Mobile 5 автору данной статьи так и не удалось подключить — пришлось дополнительно устанавливать WINDOWS MOBILE DEVICE CENTER. Однако в последнее время стало возможным подключать коммуникатор без установки WINDOWS MOBILE DEVICE CENTER (опять же, говорю по собственному опыту). Правда, при этом можно только работать с памятью коммуникатора (базовой и флеш-картой), но нельзя запускать такие операции, как, например, мастер синхронизации адресной книги Outlook. Не знаю, с чем связано то, что в последнее время стало возможным работать с моим коммуникатором без WINDOWS MOBILE DEVICE. Быть может, эта функция добавилась после установки SP1. А может, такая возможность появилась после удаления «лишних» компонентов операционной системы с помощью программы vLite. В общем, к чему это я =) — не факт, что у вас получится работать со своим коммуникатором без WINDOWS MOBILE DEVICE CENTER, но попробовать все же стоит.
Только после того, как вы скачаете и установите мастер WINDOWS MOBILE DEVICE CENTER, вы сможете выполнять синхронизацию данных коммуникатора и компьютера. Точнее, выполнять синхронизацию данных вы сможете уже на этапе установки данного мастера.
Если при установке мастера WINDOWS MOBILE DEVICE CENTER ваше устройство будет подключено к компьютеру, тогда мастер задаст вам вопрос, хотите ли вы установить партнерство между компьютером и коммуникатором. Фактически, под партнерством понимается возможность выполнения синхронизации. После того, как вы согласитесь на установку партнерства, перед вами отобразится диалог для настройки данных, которые будут синхронизироваться.
Итак, вы можете синхронизировать следующие данные.
* КОНТАКТЫ. Синхронизация контактов адресной книги вашего почтового клиента и вашего коммуникатора.
* КАЛЕНДАРЬ. Синхронизация времени и даты, установленных на компьютере и коммуникаторе.
* ЭЛЕКТРОННАЯ ПОЧТА. Синхронизация email-писем, которые присутствуют в вашем почтовом клиенте компьютера, либо почтовом клиенте коммуникатора.
* ЗАДАЧИ. Синхронизация созданных вами задач в Outlook.
* ЗАМЕТКИ. Синхронизация заметок почтового клиента Outlook (по умолчанию синхронизация не выполняется).
* MOBILE FAVORITES. Синхронизация избранного для браузера коммуникатора.
* ФАЙЛЫ. Синхронизация файлов, расположенных в папке МОИ ДОКУМЕНТЫ вашего коммуникатора. Обратите внимание, что по умолчанию синхронизация файлов не выполняется и вам нужно вручную установить флажок для их синхронизации.
После того, как партнерство настроено, мастер WINDOWS MOBILE DEVICE CENTER примет вид, представленный на рис. 2. К сожалению, из этого рисунка нельзя понять, что именно можно сделать при помощи мастера WINDOWS MOBILE DEVICE CENTER, поэтому давайте самостоятельно рассмотрим его возможности. Итак, с помощью WINDOWS MOBILE DEVICE CENTER можно: установить на коммуникатор новые программы, а также обновить или удалить уже установленные; импортировать изображения и видео, а также добавлять музыкальные данные при помощи проигрывателя Windows Media; просматривать содержимое коммуникатора, а также разрывать и устанавливать партнерства с вашими устройствами.
Но давайте вернемся к ЦЕНТРУ СИНХРОНИЗАЦИИ. После того, как вы установите мастер WINDOWS MOBILE DEVICE CENTER и настроите партнерство со своим устройством, оно появится в ЦЕНТРЕ СИНХРОНИЗАЦИИ (рис. 3). С помощью контекстного меню значка устройства можно выполнить такие операции, как открытие мастера WINDOWS MOBILE DEVICE CENTER, открытие содержимого коммуникатора в окне проводника, а также выполнение синхронизации.
Синхронизация содержимого мультимедиа
Еще несколько лет назад предложение взять музыку с собой у большинства вызвало бы недоумение и подозрения в помутнении кристальной чистоты вашего сознания. Однако уже сейчас mp3-плеер имеется практически у каждого, кто вообще знает, что такое компьютер и mp3-плеер. Все больше пользователей не могут обходиться в дороге без этого маленького приспособления, и именно для них в операционной системе Windows Vista впервые появилась возможность синхронизации данных мультимедиа.
Шаг Настройка новой связи синхронизации Для того чтобы настроить синхронизацию, нужно подключить ваш mp3-плеер к компьютеру и открыть ЦЕНТР СИНХРОНИЗАЦИИ. После этого откройте раздел НАСТРОЙКА НОВОЙ СВЯЗИ СИНХРОНИЗАЦИИ и найдите в нем значок вашего устройства (рис. 4).
* одноименная ссылка левой панели мастера ЦЕНТР СИНХРОНИЗАЦИИ;
* создайте папку с именем папка.{2E9E59C0-B437-4981-A647-9C34B9B90891}, после чего она преобразится в значок, открывающий данный шаг мастера.
Дважды щелкните кнопкой мыши по значку вашего устройства, и перед вами отобразится мастер НАСТРОЙКА УСТРОЙСТВА. На первых шагах мастера вам будут заданы следующие вопросы: хотите ли вы удалить все содержимое mp3-устройства перед выполнением синхронизации, а также, хотите ли вы продолжить синхронизацию в том случае, если объем вашего MP3-плеера меньше чем объем музыкальной библиотеки ПРОИГРЫВАТЕЛЯ WINDOWS MEDIA. После этого перед вами отобразится окно выбора списков воспроизведения для синхронизации (рис. 5). С помощью данного окна можно синхронизировать как уже существующие списки, так и создать новые, специально для синхронизации (при помощи кнопки СОЗДАТЬ АВТОСПИСОК).
После того, как вы выберите списки для синхронизации, партнерство будет установлено. В дальнейшем выполнять синхронизацию вашего устройства с компьютером можно будет с помощью проигрывателя Windows Media (раздел СИНХРОНИЗАЦИЯ). Однако перед тем как выполнить синхронизацию, не забудьте зайти в проигрыватель Windows Media, перейти к разделу СИНХРОНИЗАЦИЯ, и в контекстном меню вашего устройства выбрать команду ДОПОЛНИТЕЛЬНЫЕ ПАРАМЕТРЫ.
После этого отобразится диалог, с помощью которого можно указать качество преобразования музыки и изображений при синхронизации, а также определить, будет ли синхронизация выполняться автоматически при каждом подключении вашего mp3-устройства к компьютеру.
- Главная
- →
- Выпуски
- →
- Компьютеры
- →
- Обзоры
- →
- Центр синхронизации: КПК и MP3-плееры
Обзоры
Группы по теме:
Популярные группы
- Рукоделие
- Мир искусства, творчества и красоты
- Учимся работать в компьютерных программах
- Учимся дома делать все сами
- Методы привлечения денег и удачи и реализации желаний
- Здоровье без врачей и лекарств
- 1000 идей со всего мира
- Полезные сервисы и программы для начинающих пользователей
- Хобби
- Подарки, сувениры, антиквариат
Центр синхронизации: КПК и MP3-плееры

Из выпуска от 18-02-2009
рассылки Секреты Windows: статьи о реестре, rundll32.exe, программах
Автор: