Восстановление удаленных сообщений электронной почты, контактов, встреч и задач из календаря в Outlook
Восстановление элемента, который все еще находится в папке «Удаленные»
Восстановление элемента, которого уже нет в папке «Удаленные»
Восстановление элемента, который все еще находится в папке «Удаленные»
При удалении сообщений электронной почты, контактов, встреч из календаря или задач они перемещаются в папку «Удаленные» почтового ящика. Именно здесь следует в первую очередь искать удаленный элемент. Если элемент там, восстановить его можно так:
- В Outlook перейдите к списку папок электронной почты и выберите Удаленные.
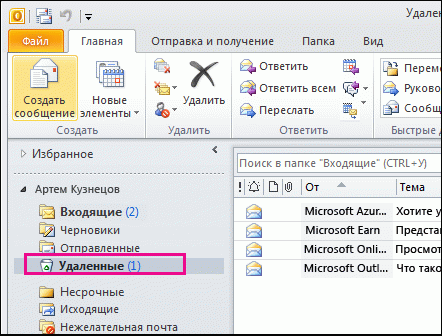
- Найдя сообщение, щелкните его правой кнопкой мыши и выберите пункт Переместить > Другая папка.
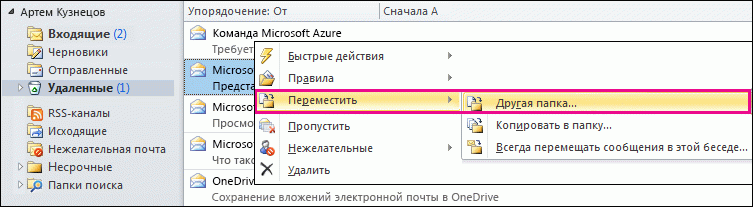
- Чтобы
переместить сообщение в папку «Входящие», выберите Входящие, а затем нажмите кнопку ОК.

- Чтобы восстановить элементы других типов, выполните одно из указанных ниже действий.
- Чтобы восстановить элемент календаря, щелкните его правой кнопкой мыши, а затем выберите пункт Переместить > Другая папка >Календарь.
- Чтобы восстановить контакт, щелкните его правой кнопкой мыши, а затем выберите пунктыПереместить > Другая папка > Контакты. Подробнее о восстановлении контактов: Восстановление удаленного контакта в Outlook.
- Чтобы восстановить задачу, щелкните ее правой кнопкой мыши, а затем выберите пунктПереместить > Другая папка > Задачи.

К началу страницы
Советы по восстановлению элементов из папки «Удаленные»
- При удалении папки она перемещается в папку «Удаленные», где отображается как вложенная папка. Чтобы восстановить удаленную папку (и все содержащиеся в ней элементы), щелкните ее правой кнопкой мыши, выберите пункт Переместить папку, а затем выберите папку, куда ее нужно переместить.
- Если вам нужно восстановить удаленный контакт в Outlook.com, см. этот раздел.
- Удаляются ли элементы из папки «Удаленные» в Outlook автоматически? В параметрах Outlook есть настройка, при включении которой папка «Удаленные»
автоматически очищается при выходе из Outlook. Вот как отключить ее:
- Откройте вкладку Файл.
- Нажмите кнопку Параметры и выберите пунктДополнительно.
- В разделе Начало и завершение работы с Outlook снимите флажок Очищать папку «Удаленные» при выходе из Outlook.
- Нажмите кнопку ОК, чтобы сохранить изменение.
- Чтобы найти элемент, который нужно восстановить, используйте поле Поиск удаленных элементов(или нажмите клавиши CTRL+E).
- Чтобы найти элементы других типов, например удаленные встречи, контакты или задачи, выполните сортировку по столбцу Значок.
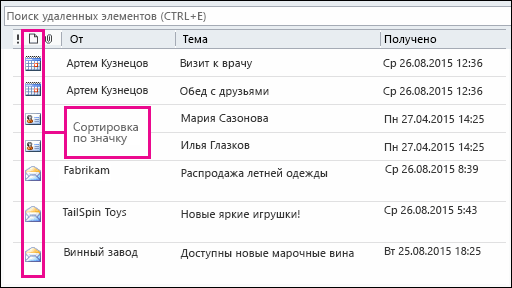
- Используйте инструмент «Расширенный поиск». Подробнее см. в статье Быстрый поиск сообщений.
- Если вы приблизительно знаете дату удаления элемента, добавьте столбец Изменено в представление папки «Удаленные элементы». Для этого выполните указанные ниже действия.
- На вкладке Вид в группе Текущее представление выберите Настройка представления.
- Щелкните Столбцы.
- В раскрывающемся списке Группы столбцов для выбора выберите пункт Поля даты/времени.
- Выберите Изменено и нажмите кнопкуДобавить. При необходимости можно изменить порядок отображения столбцов.
- По завершении нажмите кнопку ОК.
После этого можно выполнить сортировку по столбцу Изменено, чтобы сгруппировать элементы, удаленные в определенную дату. Это хороший способ поиска сообщений из удаленной папки, так как у всех них будет одна и та же дата изменения.
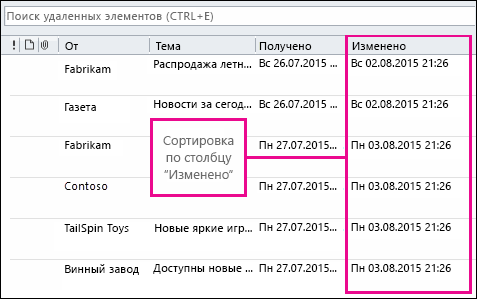
- Администратор может настроить политику, в соответствии с которой элементы из папки «Удаленные» удаляются по прошествии определенного числа дней. Так же как и при удалении элемента вручную, элементы, удаленные политикой, перемещаются в папку «Элементы, подлежащие восстановлению». Поэтому если вы не можете найти то, что нужно, в папке «Удаленные», поищите в папке «Элементы, подлежащие восстановлению». В следующем разделе описывается, как это сделать.
К началу страницы
Восстановление элемента, которого уже нет в папке «Удаленные»
Если вы не нашли элемент в папке «Удаленные», поищите его в папке «Элементы, подлежащие восстановлению». Это скрытая папка, в которую перемещаются элементы, если вы выполняете одно из следующих действий:
- удаляете элемент из папки «Удаленные»;
- очищаете папку «Удаленные»;
- удаляете элемент безвозвратно, выделяя его и нажимая клавиши SHIFT+DELETE.
Посмотрите этот видеоролик или выполните указанные ниже действия, чтобы восстановить элементы из папки «Элементы, подлежащие восстановлению».
Чтобы восстановить элементы из папки «Элементы, подлежащие восстановлению», выполните указанные ниже действия.

